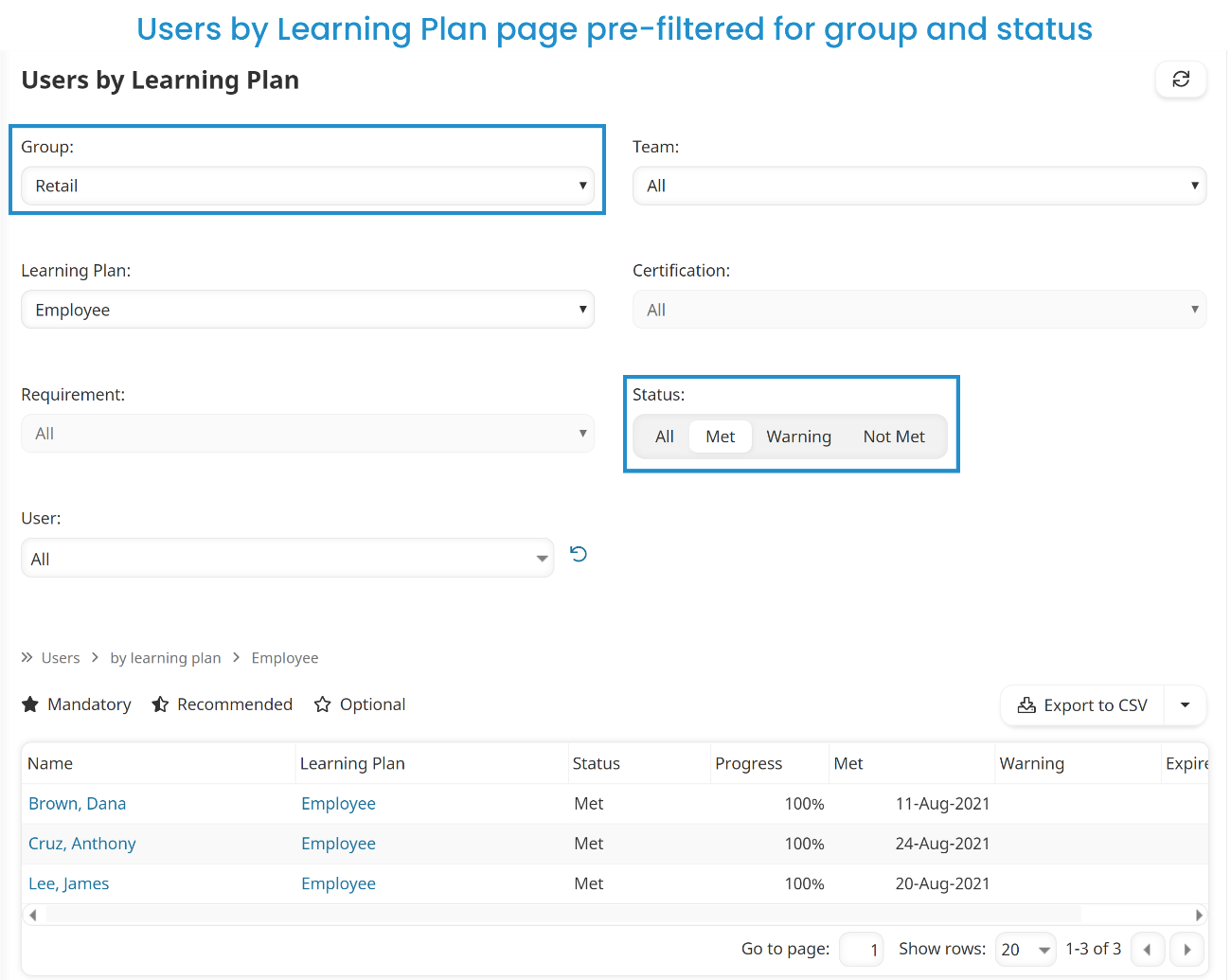If the learning plan has been assigned to a group, the group displays in the Groups accordion when you view the learning plan's details.
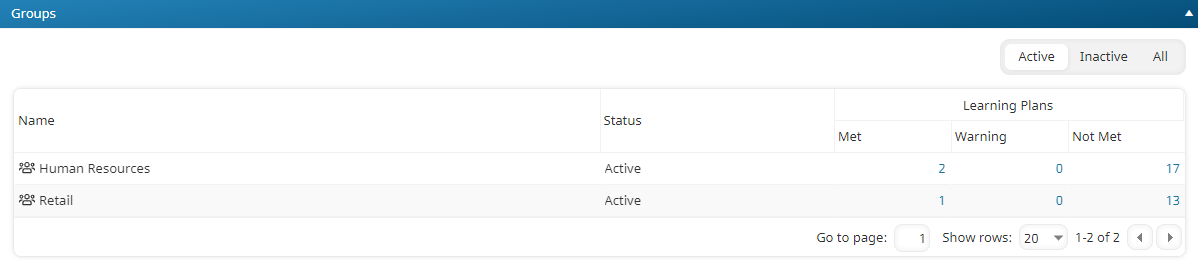
Columns in the Grid
The columns in the grid are described below.
Column | Description |
|---|---|
Name | The name of the group to which the learning plan has been assigned. |
Status | The group's status. |
Learning Plans | The number of learning plans by status for the users in the group. Click the number to view the users who are assigned the learning plan. The Users by Learning Plan page displays pre-filtered for the group and the status.
|