Who Has Access
The following users can view the Unenrollments workscreen:
- Users with the Group Manager or Manage Group Users group permission.
- Administrators or owners.
Viewing Unenrollments
To view the unenrollments:
- From the Admin menu, select User Admin.
- Select Enrollments.
- Click Unenrollments.

A new tab displays the Unenrollments workscreen. By default, the Unenrollments workscreen displays a grid with the pending unenrollments. This includes unenrollments from the learner interface, Enrollment Report, Users Dashboard, and the unenrollLearningModules API method.
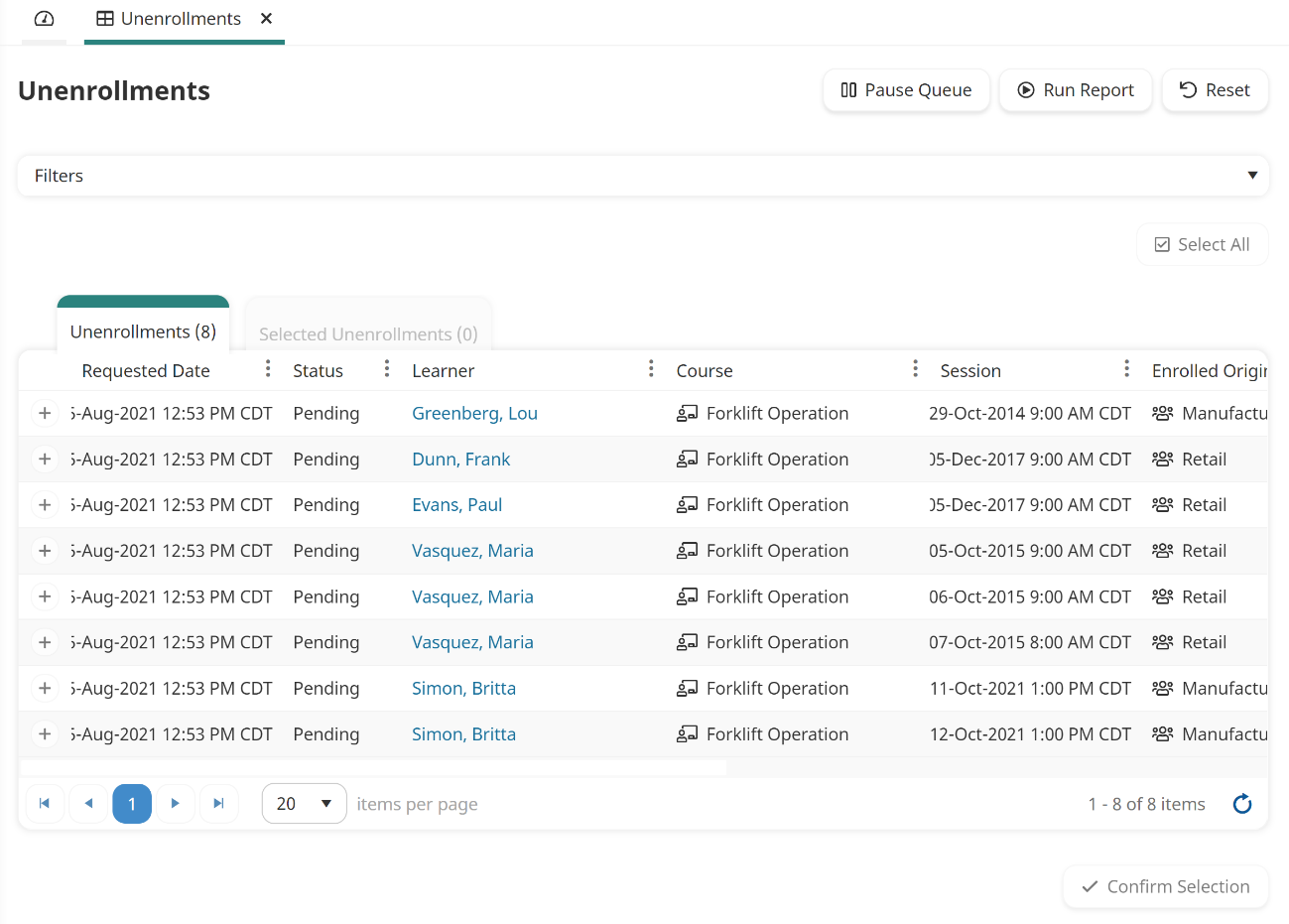
Administrators who access the Unenrollments workscreen can pause the queue, remove an unenrollment, then restart the queue.
Columns in the Unenrollments Grid
Column | Description |
|---|---|
Requested Date | The date and time the unenrollment was initiated. |
Status | Indicates the status of the unenrollment process:
|
Learner | The learner's name. |
Course | The course's name. |
Session | This column only applies to instructor-led courses. If the course is instructor-led, this column displays the session in which the learner is enrolled. If the course is a multi-part session, each part of the session displays in its own row. |
Enrolled Origin | The group through which the enrollment occurred. |
Enrolled Date | The date the learner was enrolled in the course. |
Progress | This column only applies to online or SCORM courses. The column indicates what percentage of the course the learner has completed.
|
Notes | The reason an unenrollment cannot be processed. |