While it is necessary to make it easy for learners to find and access their training quickly, it is equally important to allow them to look back on their learning history. To let them reflect on what they’ve done, see their progress, and review their training content.
SmarterU’s Timeline page can do all that and more.
What is a Timeline page?
The Timeline page is one of several different page types you can display to learners. It provides an at-a-glance view of course completions and points earned during a specific date range. It also provides a single page where learners can go to download their course completion certificates.
 While it may seem a bit overwhelming at first, it’s relatively easy to use. Let’s take a look at each section in turn.
While it may seem a bit overwhelming at first, it’s relatively easy to use. Let’s take a look at each section in turn.
The Timeline and Date Range Selector
Front-and-center, the page shows a visual timeline of your course completions over time. By default, the last three months are selected, appearing within a white box. This box is the date range selector and specifies the date range for which you are viewing completions.
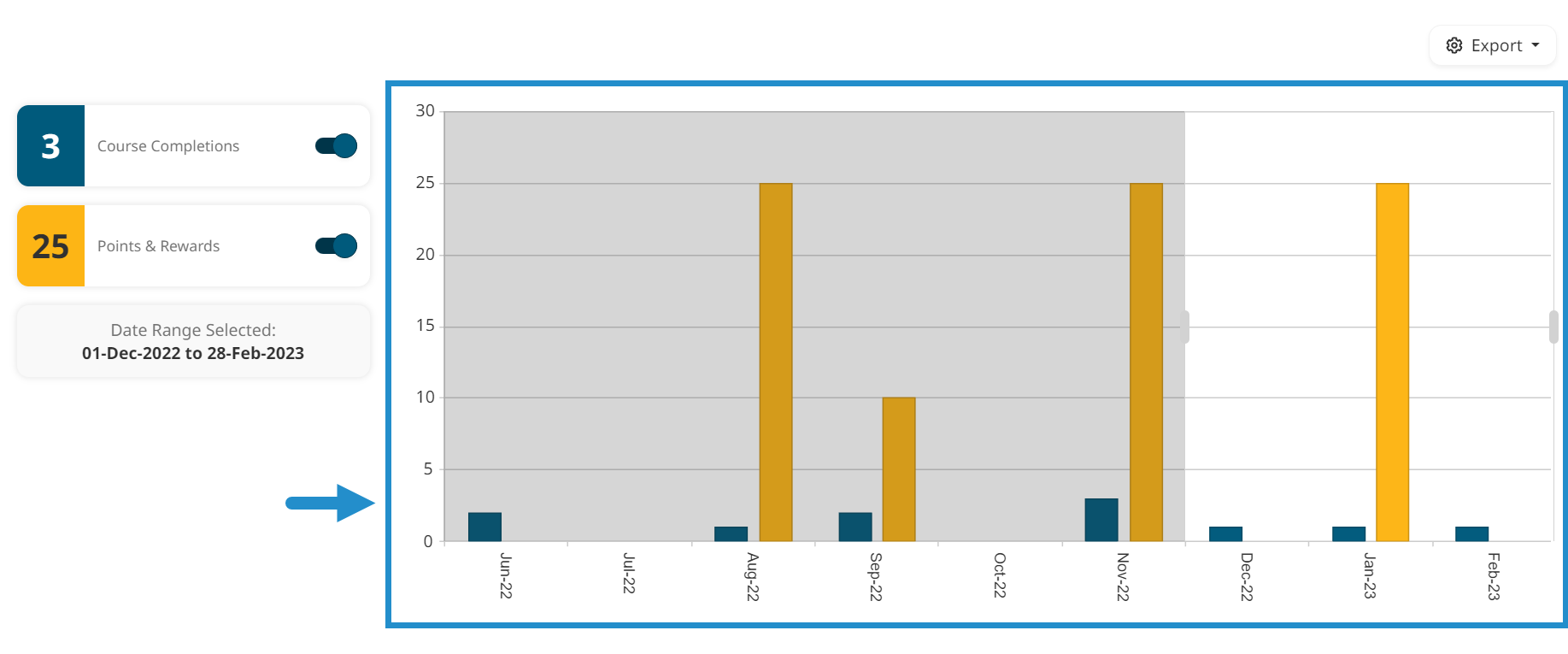
Want to view completions for a different period of time? No problem. Simply drag the edges of the date range selector to customize what is shown. You can also drag the entire selector to cover a different area in the timeline, or use your mouse wheel to increase or decrease its size.
You can see the specific dates selected beside the timeline for more precision. We’ve adjusted our date selector to show course completions between September 1, 2022, and January 31, 2023.
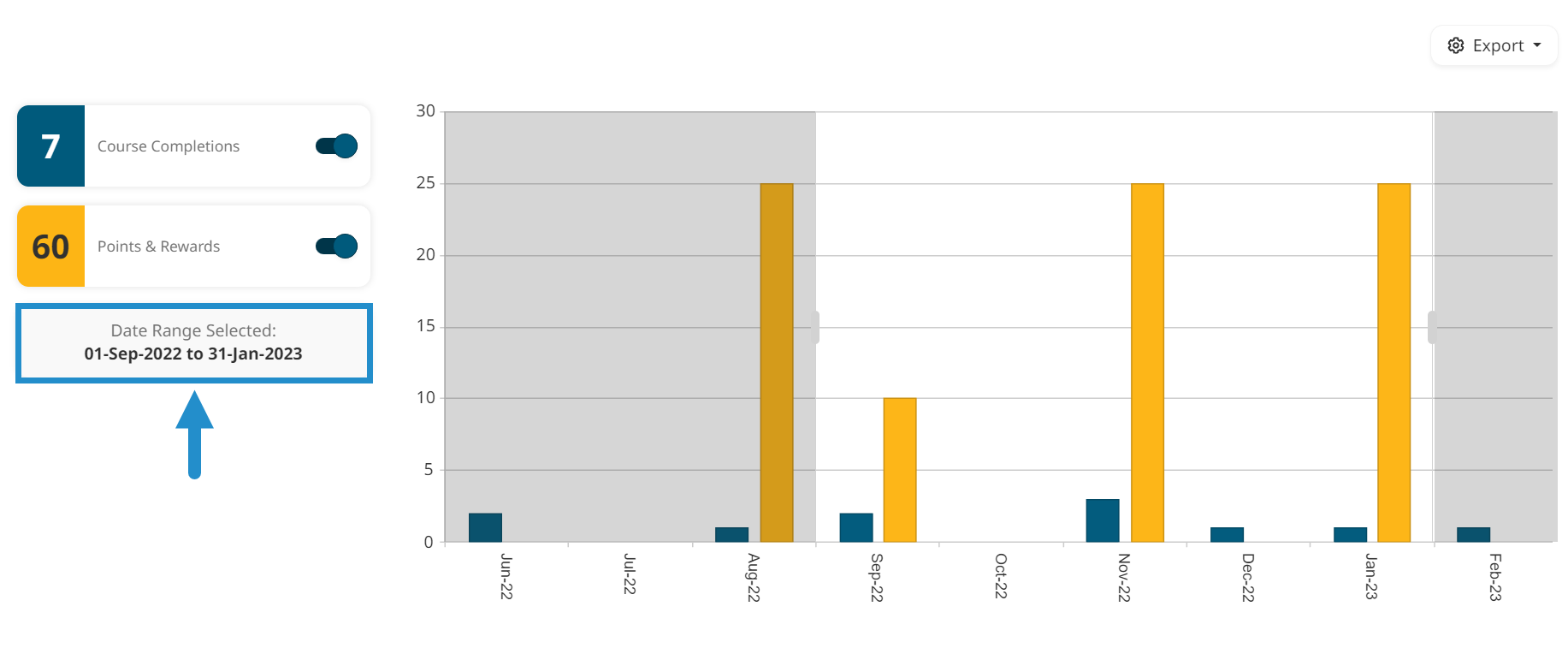
Summary Metrics
As you change the date range, the two summary metrics displayed — course completions and points and rewards — will also update. The color of each metric matches the corresponding bars in the timeline.
Using the toggles beside these summary metrics, you can turn them on or off to change what is shown in your timeline.
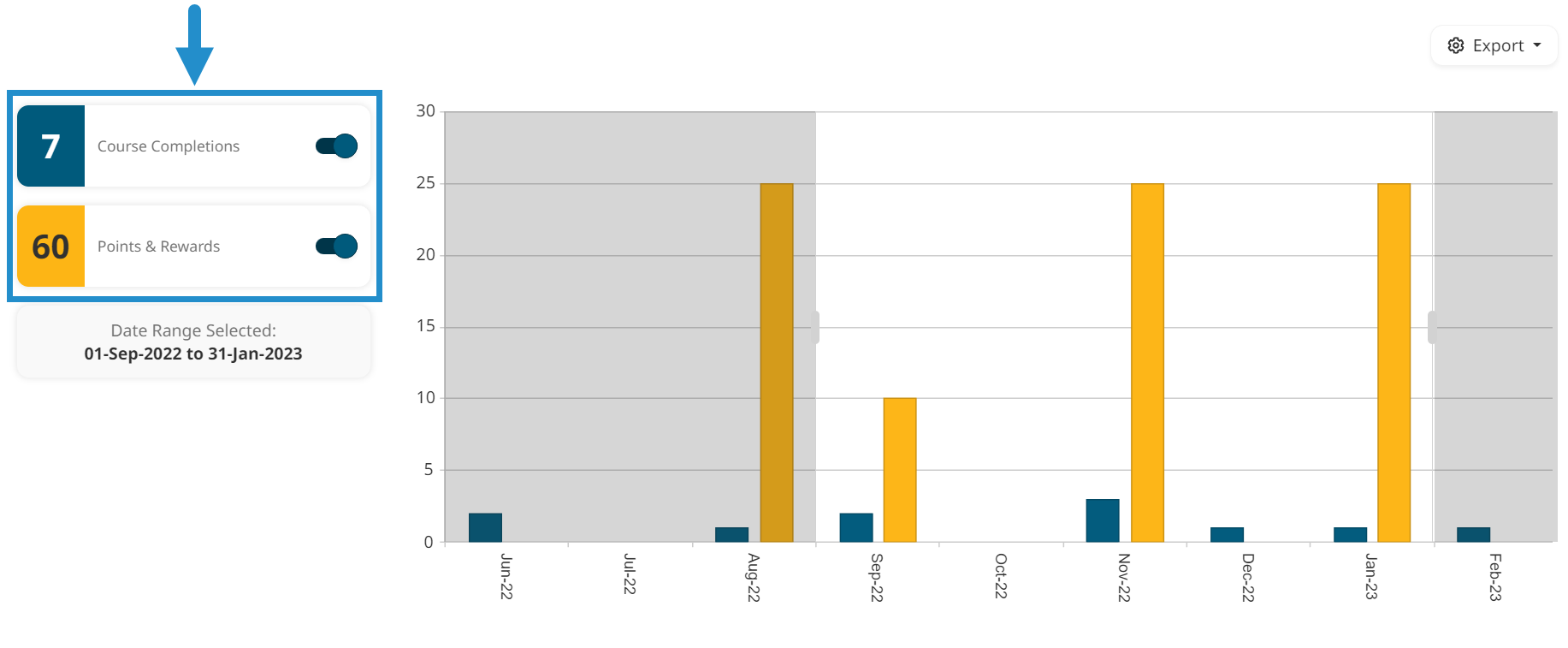
Course Details
Below the summary information at the top of the page, you can see the specific courses you completed during the selected time period. You can also see any points that you earned.
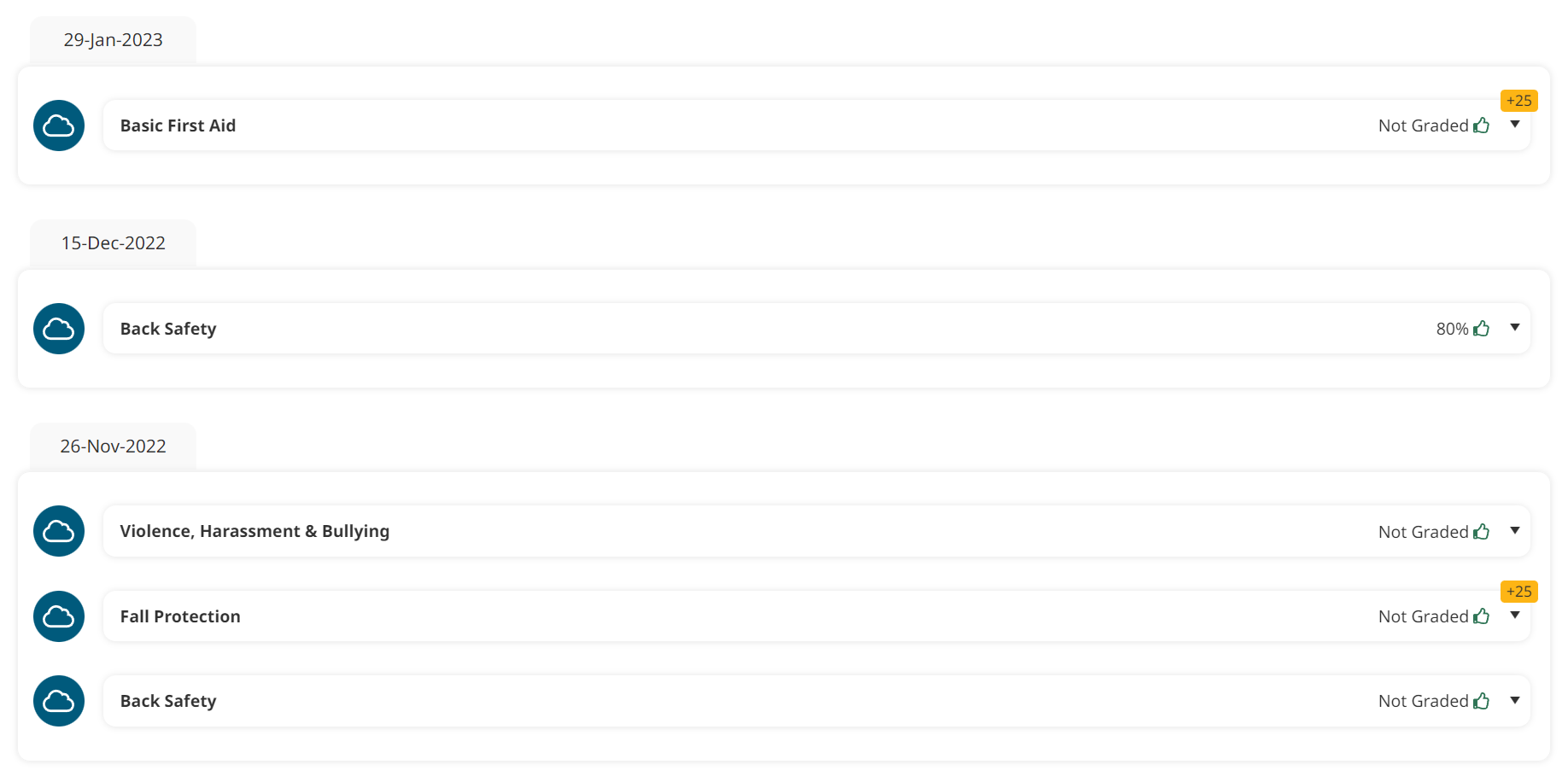
Click on a course to view additional details such as your grade, completion date, the course image and description, the names of any instructors, and more. You can also drill in to View to review the course content and download your course completion certificate.
The information you see will vary depending on the type of course (online, SCORM, ILT) and its settings.
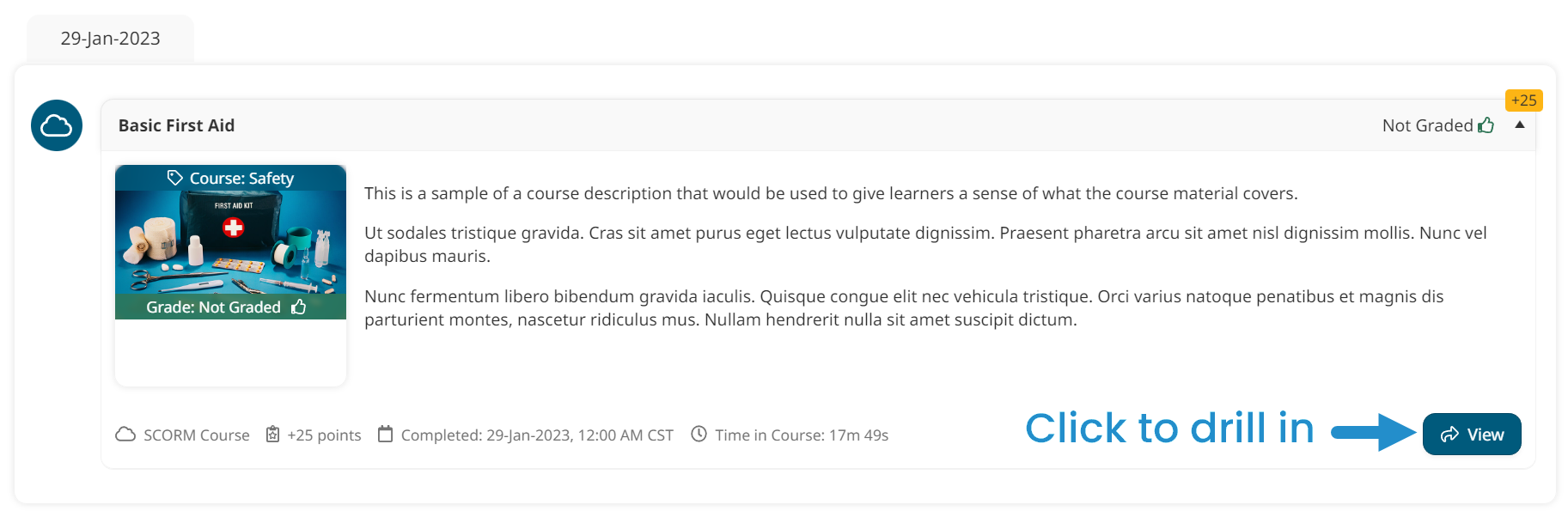
Course Completion Transcript
Want to generate a transcript showing all of your completed courses? Use the Export button at the top of the page to create a PDF summary of your course completions during the specified date range. Alternatively, you can limit the transcript to show external training that you logged in SmarterU but completed elsewhere.
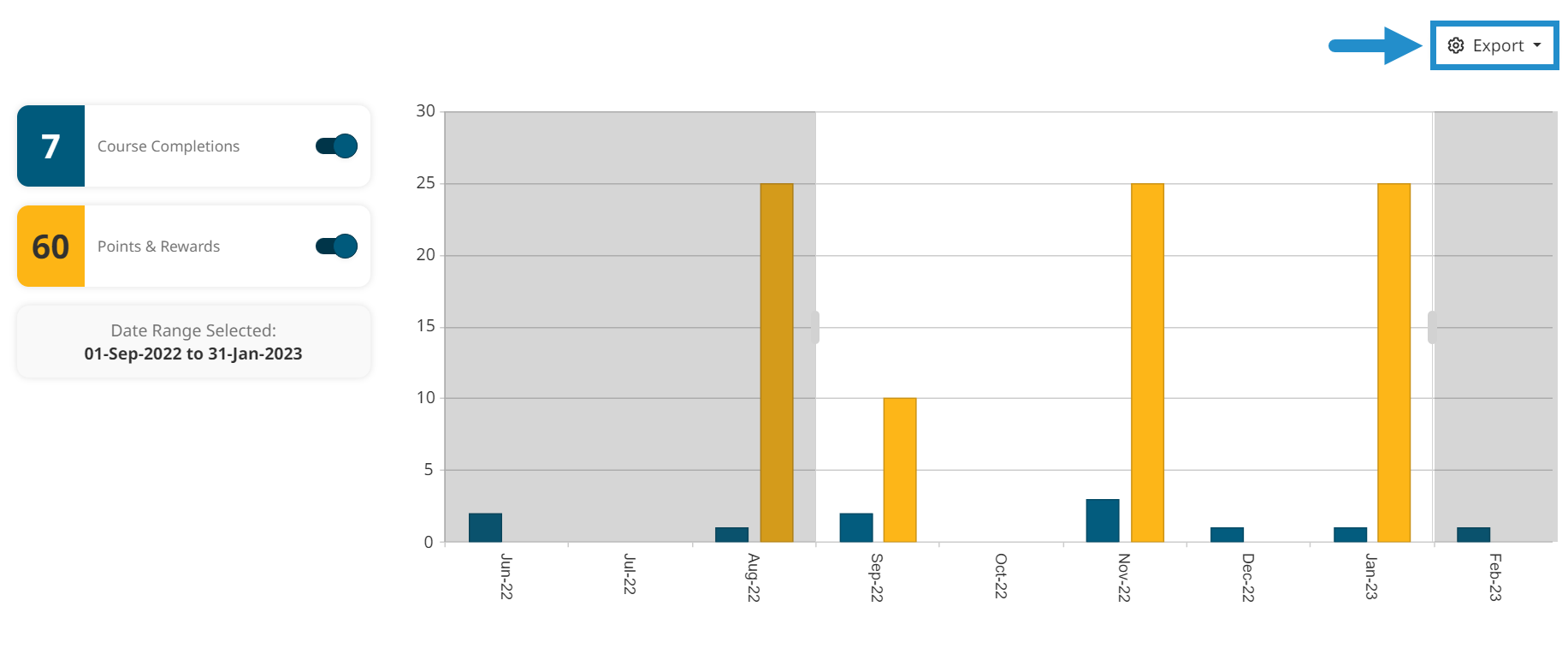
A transcript is a great way to print or save a PDF record of your learning during a specific time, such as for the last year.
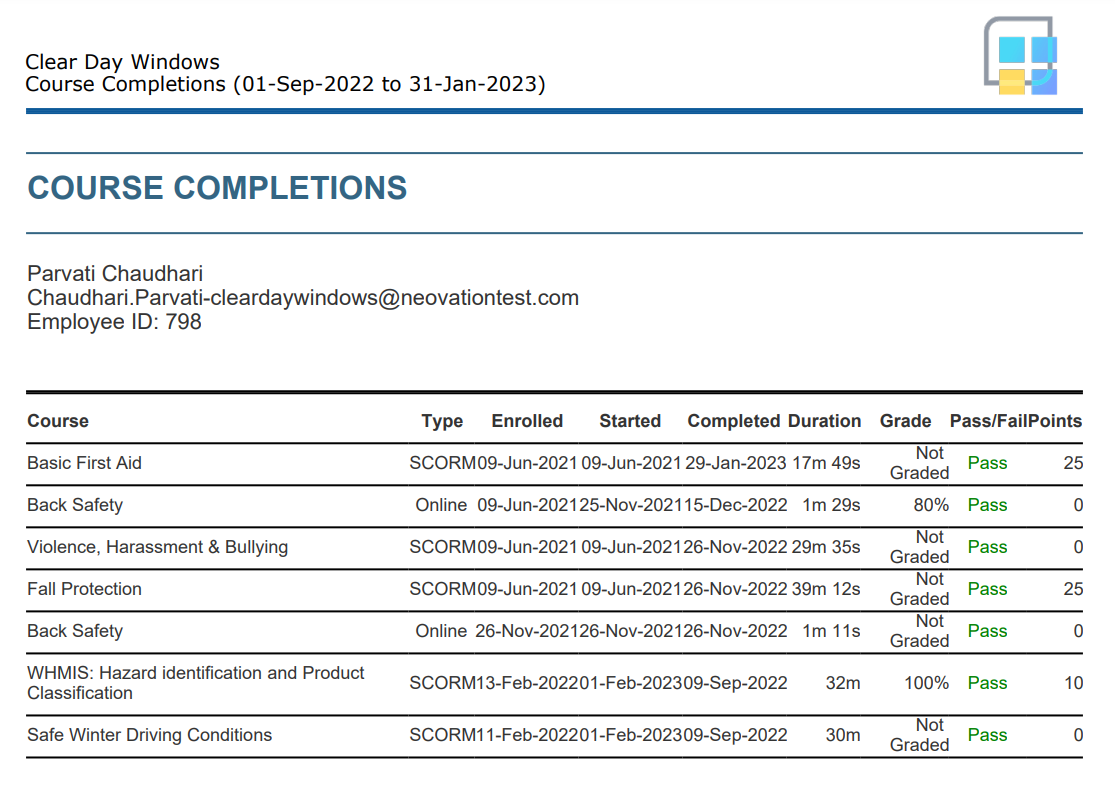
How can you create a Timeline page?
Want to display a Timeline page to your learners?
If you’re using SmarterU’s default learner interface, and have not customized your dashboard, then you don’t have to do anything. The Timeline page is one of the default pages displayed to your learners. No action is needed unless you want to customize the name of the page.
If you use a custom learner dashboard, don’t worry; it’s still straightforward. To add a Timeline page to your custom dashboard, follow these steps:
- Navigate to the Learner Dashboard Builder.
- Select your custom dashboard from the grid or tree menu.
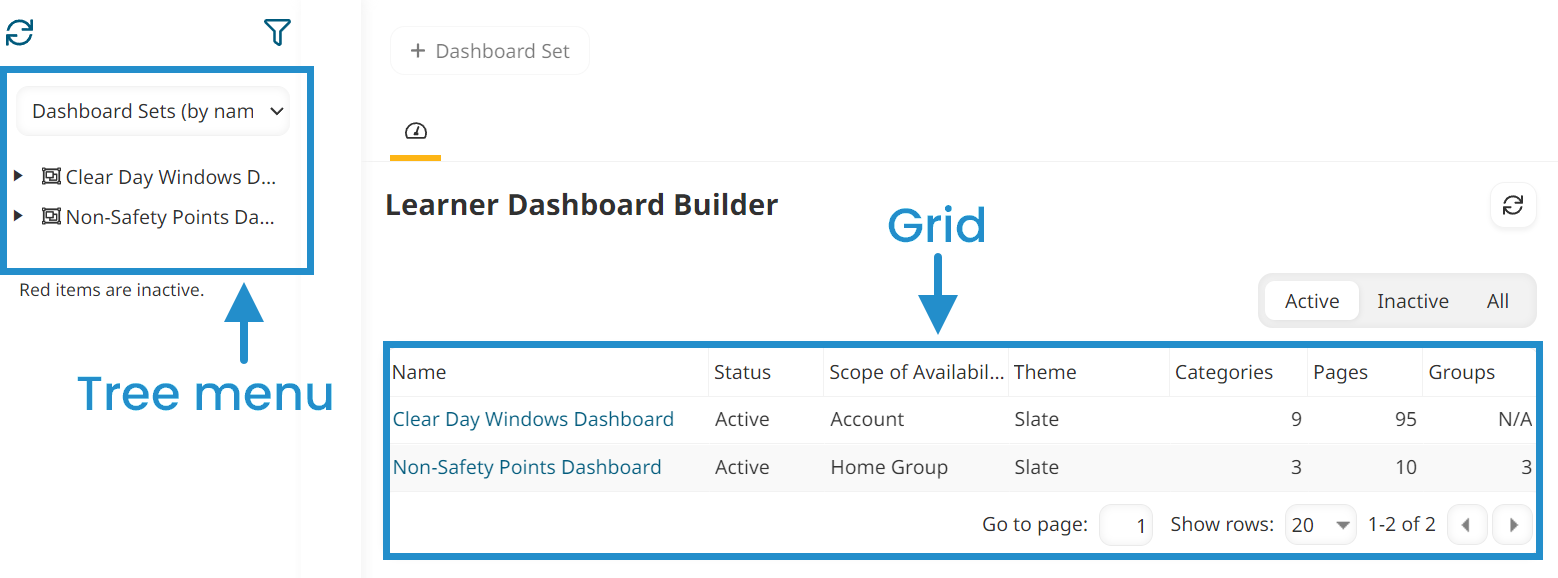
- Open the Categories accordion.
- Select the category where you want your Timeline page to appear.
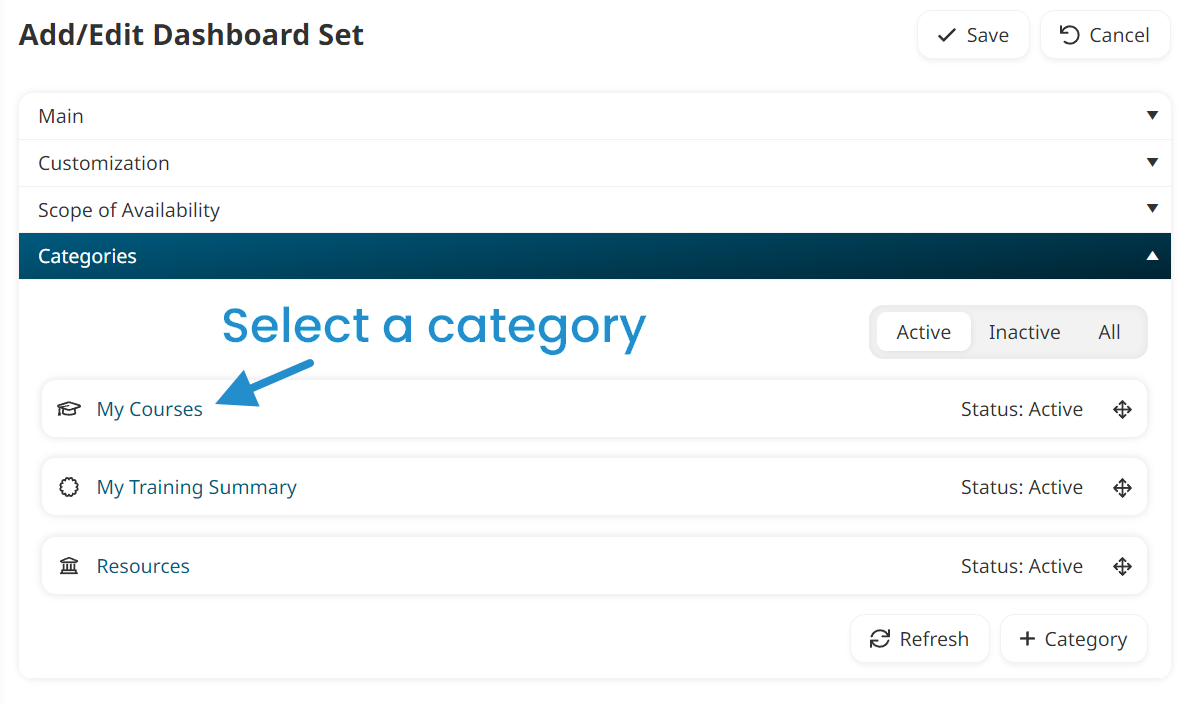
- Open the Pages accordion.
- Click +Page to add a new page.
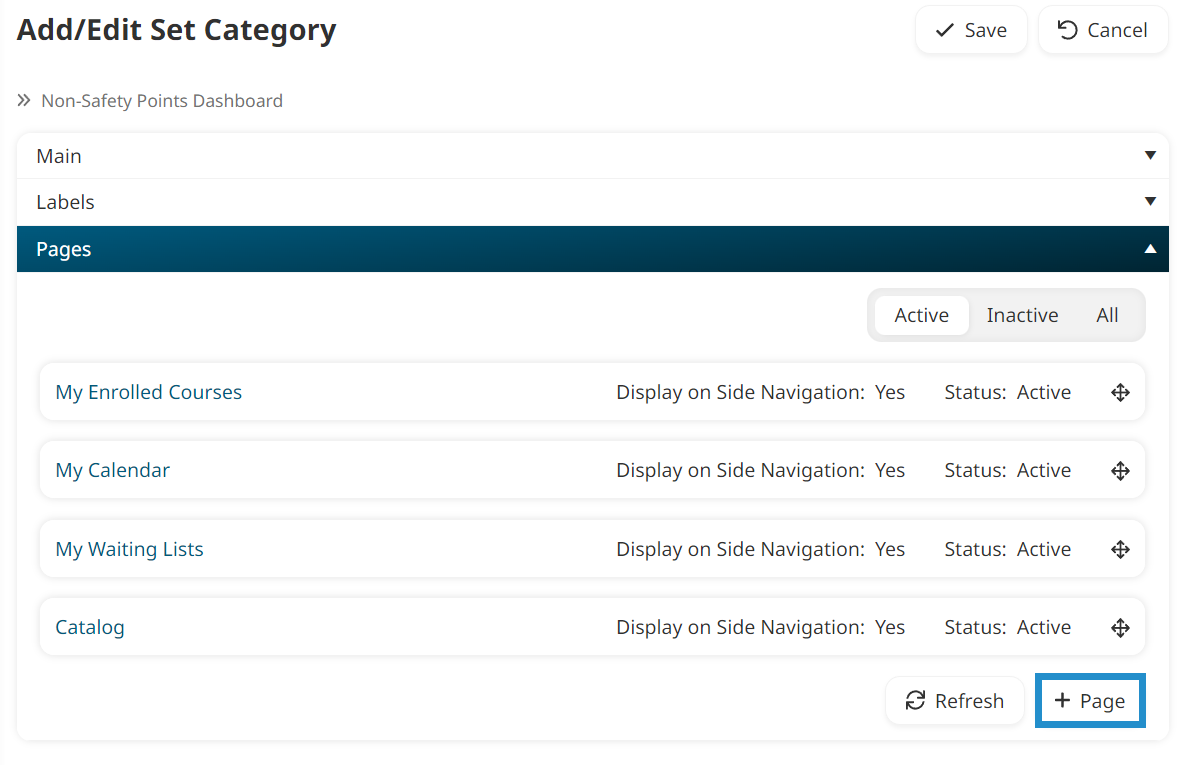
- Name your page and customize your display options.
- In the Type dropdown, select Timeline.
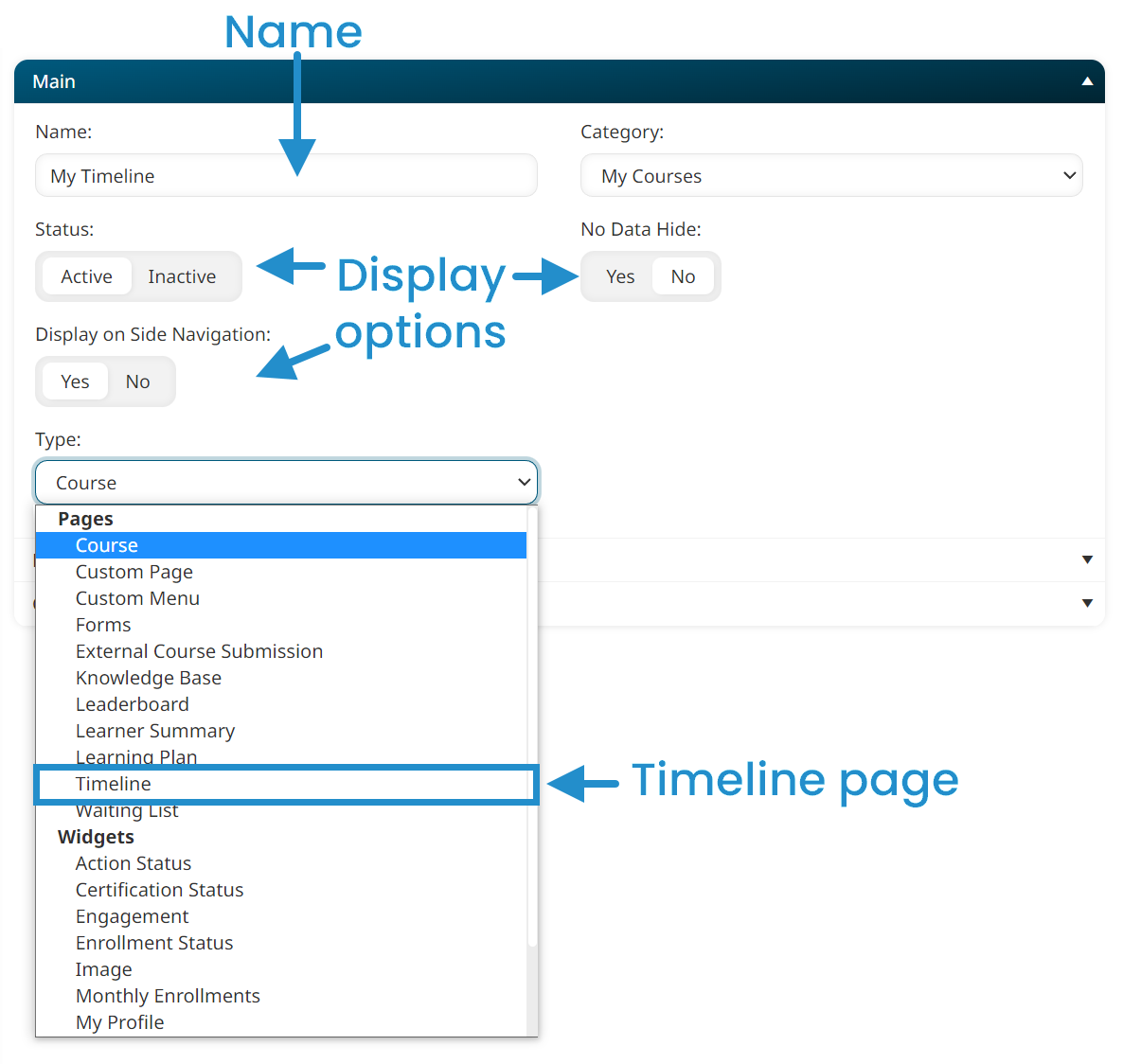
- Add a label (the page name you want to appear to learners).
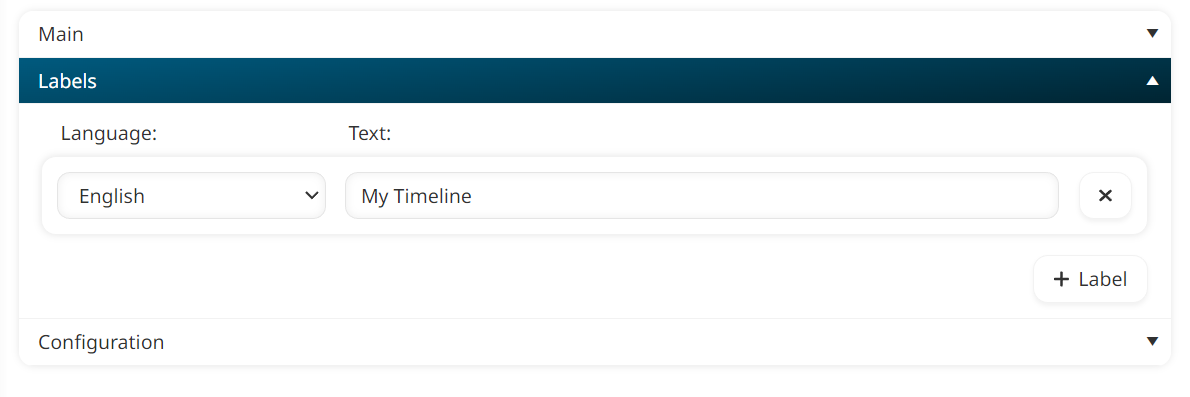
- Decide if you want to show or hide course tags.
.png)
- Click Save.
Your new Timeline page will now appear to all learners with access to your custom dashboard.
When rolling out your training program, don’t forget to give your learners a way to view their learning history and progress. SmarterU’s timeline page provides a clear, intuitive way for learners to view their completion and points activity within a specific timeframe. This allows them to monitor their progress and gain deeper insights into their professional development.
Why not try the Timeline page today?