In this part of the user import process, you'll upload the CSV file to make the user information that you've entered in the file available to SmarterU.
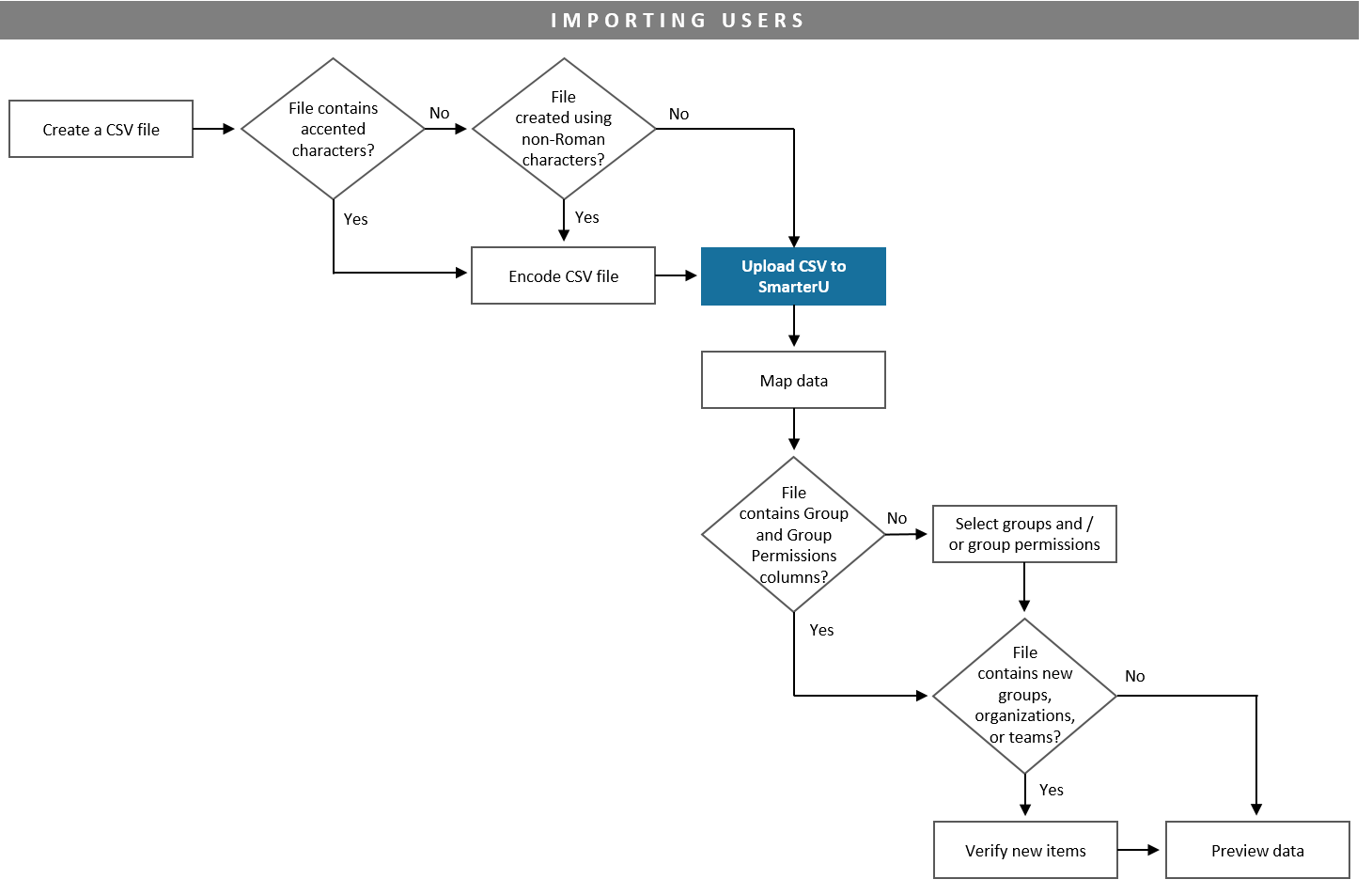
Uploading the CSV File
To upload the file to SmarterU:
- From the Admin menu, select User Admin.
- Select Import Users.
You may also click Import Users on one of the following dashboards:
The Import Users workscreen displays.
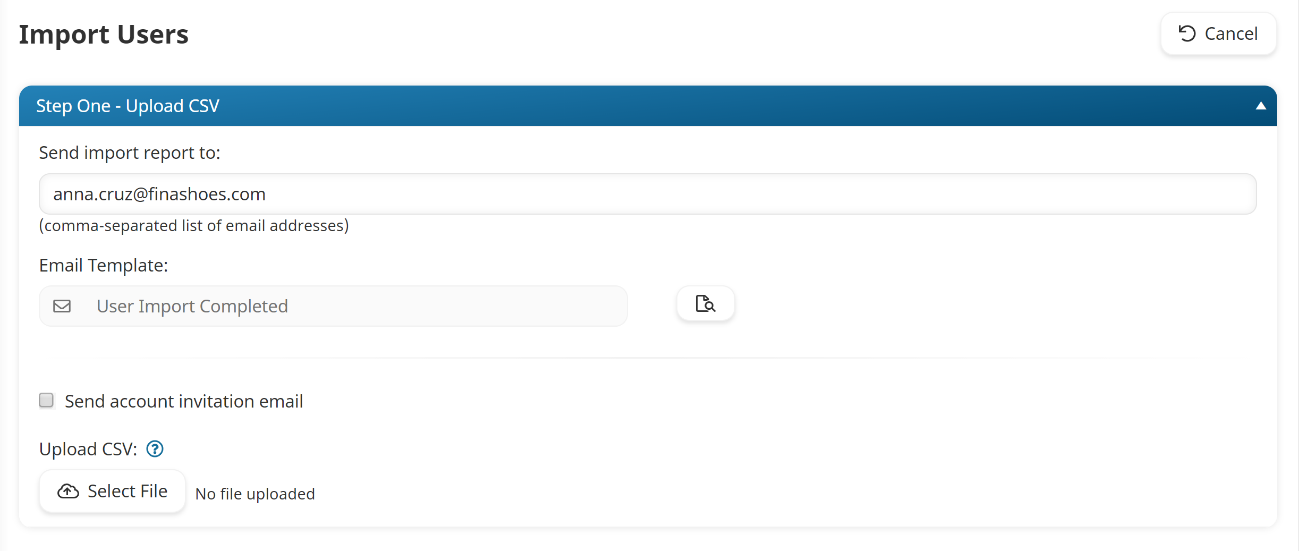
- Specify the following settings:
Send Import Report To
Enter the email address to which the account's selected User Import Complete email template will be sent. Be sure to separate each email address with a comma. This field defaults to the email address of the user who is logged in. Click  to preview the email template.
to preview the email template.
Send Account Invitation Email
If checked, the account's selected Account Invitation email template will be sent to all imported users. Click  to preview the email template.
to preview the email template.
If the import process is updating existing users, the account invitation email is not re-sent to the users.
Email User Their Password
This setting is available if the Send Account Invitation Email setting is checked. If checked, the Account Invitation email will include the password that you've specified for the user in the CSV file provided the email template includes the *|login.password|* variable.
If no password is specified in the CSV file, SmarterU will generate a password for the user and include it in the account invitation email. In both cases, users will be asked to change their password on their first login.
- Click Select File. The Open window displays.
- Select your file and click Open. The Map accordion of the workscreen displays the data in the first row of your CSV file.
NEXT STEP: Map Your Data