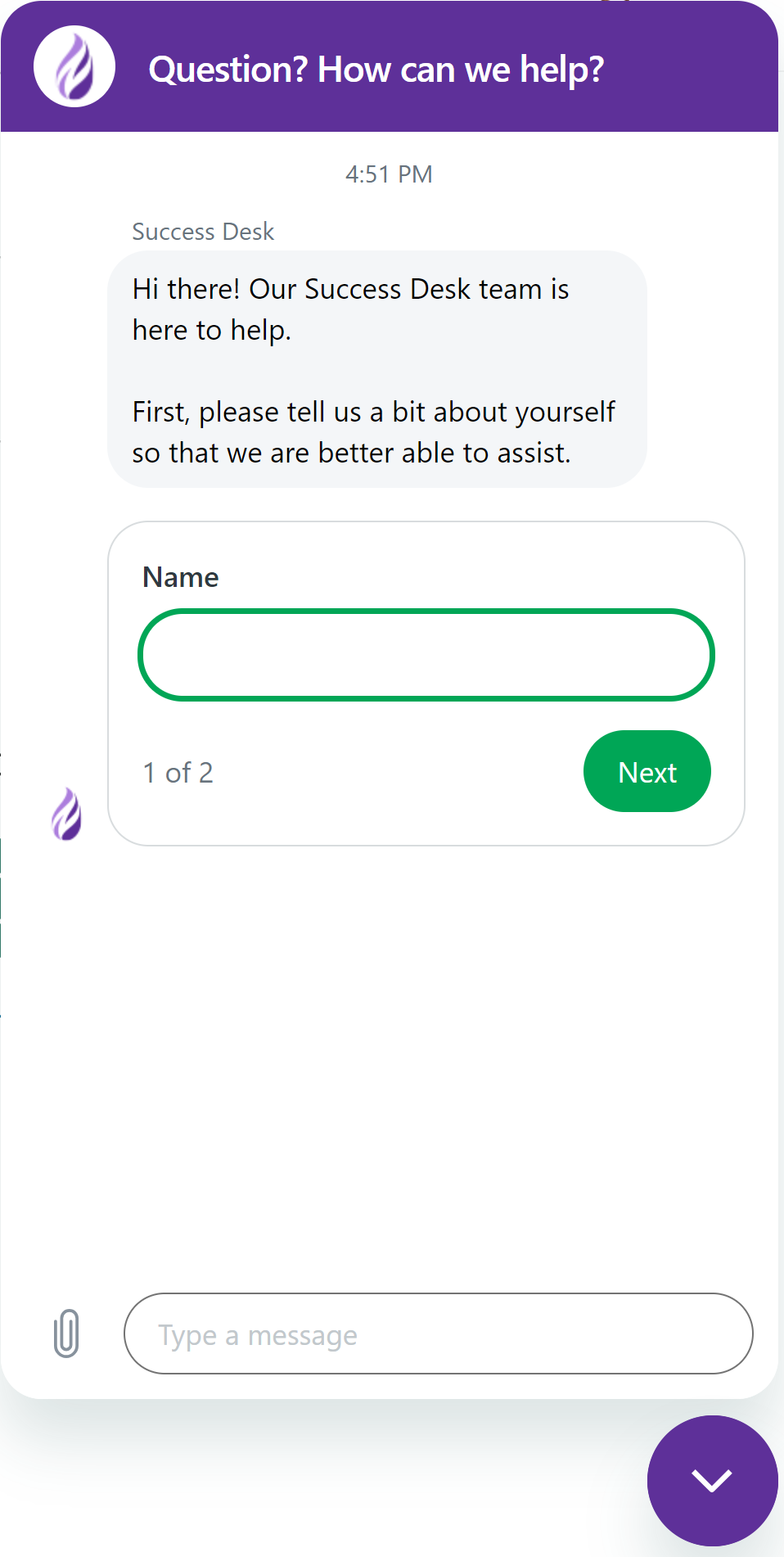The Admin Dashboard consists of a variety of charts and statistics that summarize the course enrollments, certifications, and actions in your account.

Need help planning and launching your SmarterU account?
Download the SmarterU Implementation Guide
Who Has Access
Administrators and owners have access to the Admin Dashboard.
Viewing the Admin Dashboard
To view the Admin Dashboard
From the Admin menu, select Account Admin.
Select Admin Dashboard.
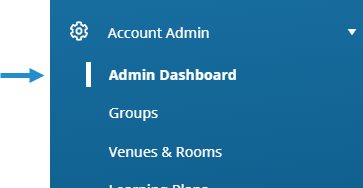
The Admin Dashboard displays and contains the following sections:
Quick Links (see callout below this list)
Account Summary (see callout below this list)
User Summary (see callout below this list)
The Quick Links, Account Summary, and User Summary sections will NOT display if the account's Enable Slim Admin Dashboard setting is checked.
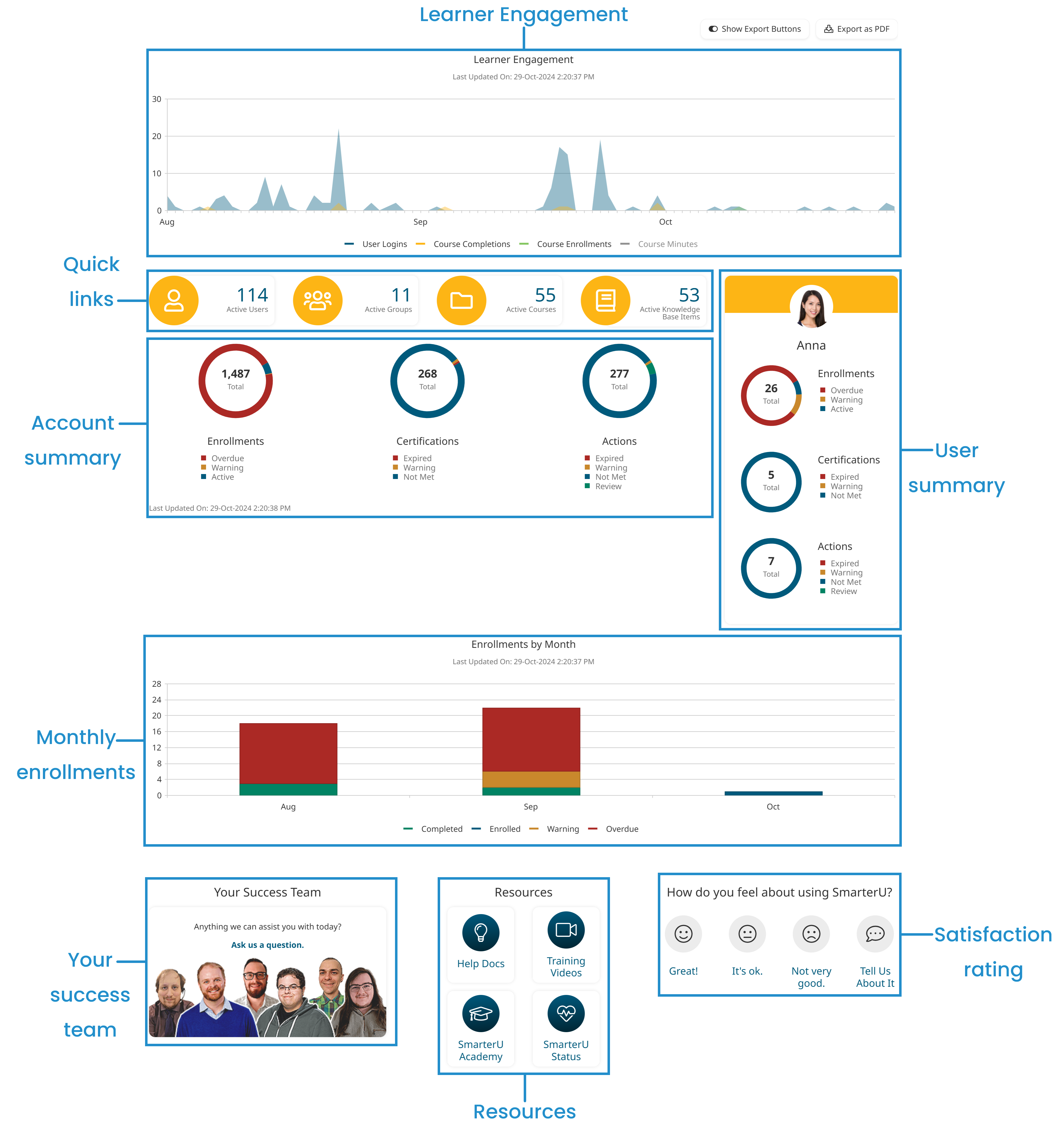
There are also buttons for exporting the contents of the Admin Dashboard.
Learner Engagement
The Learner Engagement section displays a chart of the number of user logins, course completions, course enrollments, and number of minutes spent in a course by month.
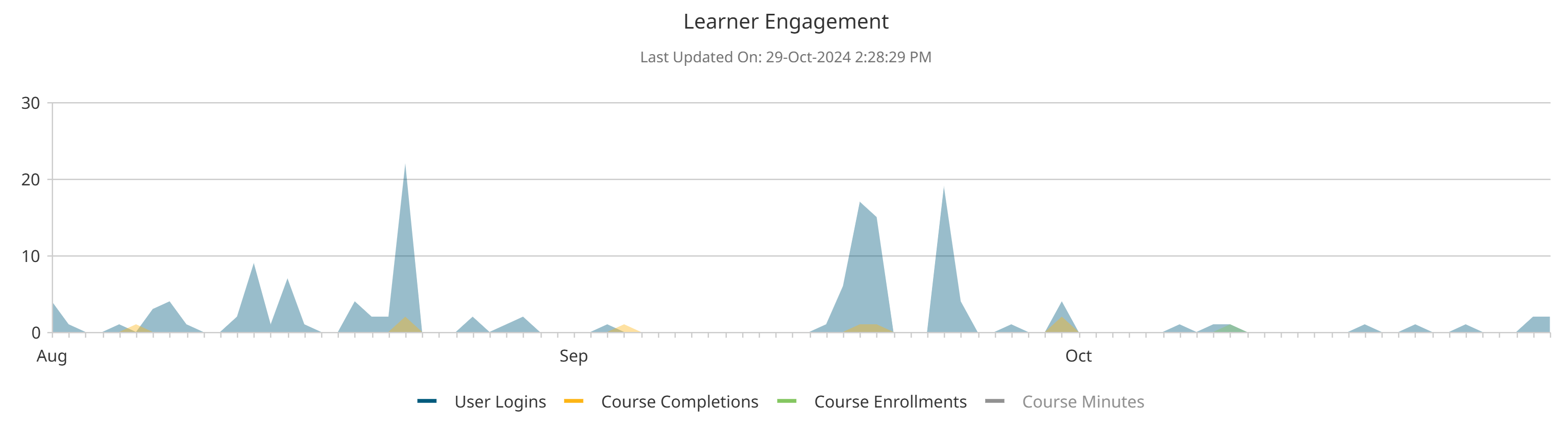
The current month displays on the far right side of the chart. To the left of the current month, the chart displays data for the last three months.
To view the details for a data point, hover over the data point on the chart.
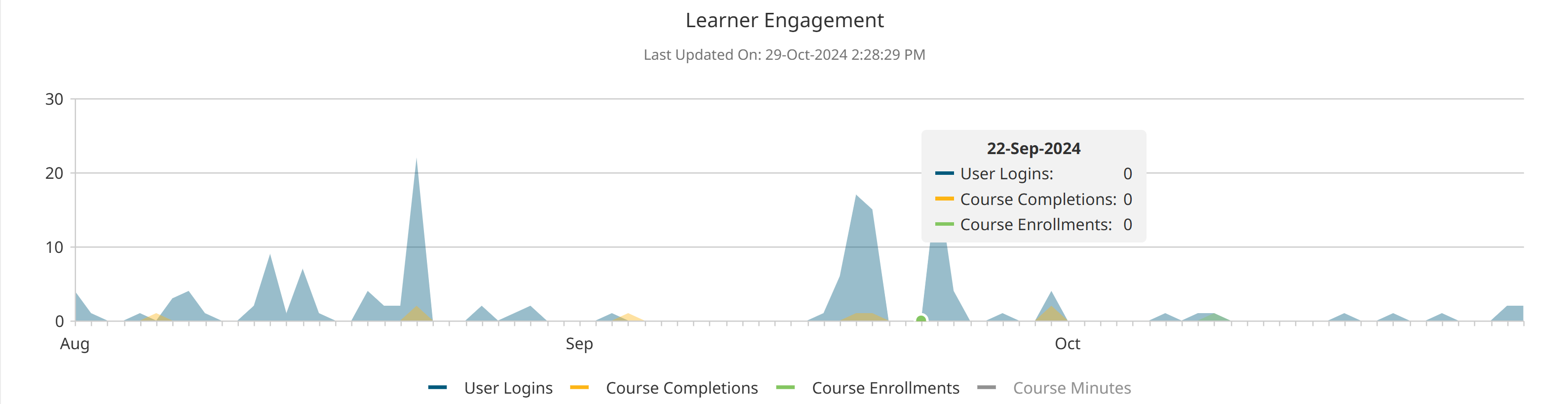
You can control which data series is displayed on the chart by clicking on the legend to show or hide the data series. When a data series is hidden its label in the legend displays in gray.
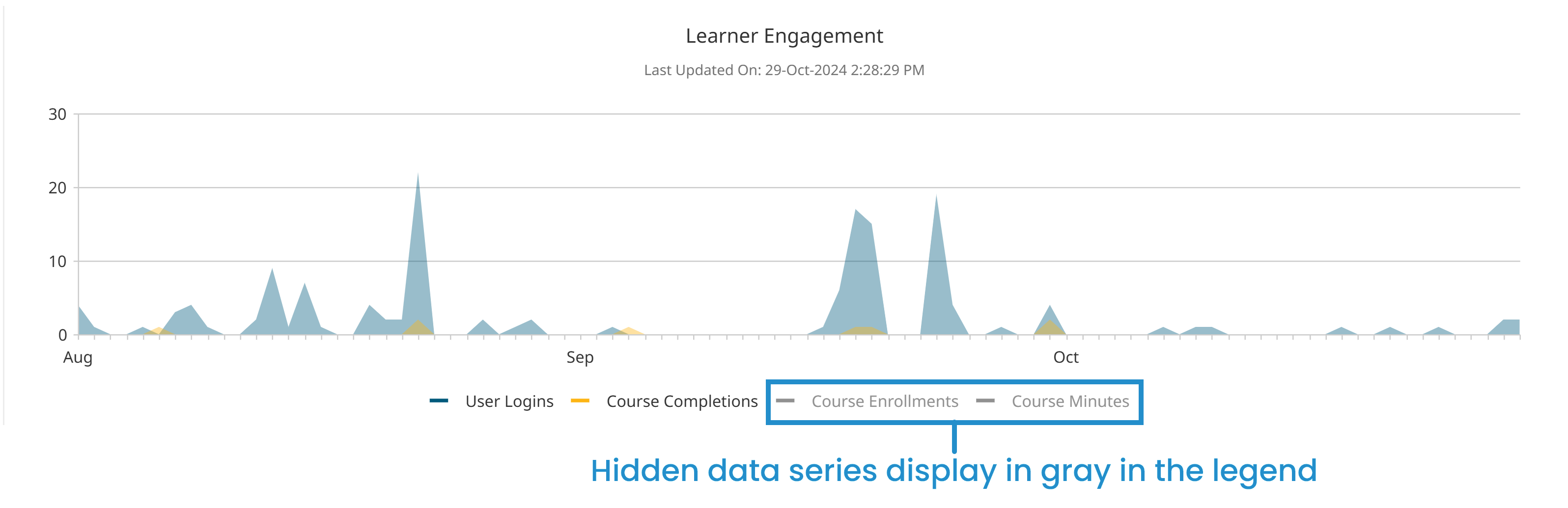
As you show/hide data series on the chart, the range displayed on the vertical axis changes to reflect the range of the displayed data series.
Quick Links
This section only displays when the account's Enable Slim Admin Dashboard setting is NOT checked.
The Quick Links section summarizes the number of active users, groups, courses, and knowledge base items in the account and provides links to the Users Dashboard, Groups Dashboard, Courses Dashboard, and Knowledge Base Dashboard.

Account Summary
This section only displays when the account's Enable Slim Admin Dashboard setting is NOT checked.
The Account Summary section displays charts and counts of the account's enrollments, certifications, and actions that are not yet completed by status.

To view the details for a chart's segment, hover over the segment. You can view a pre-filtered Enrollment Report or Certifications Dashboard by clicking on a chart's segment.
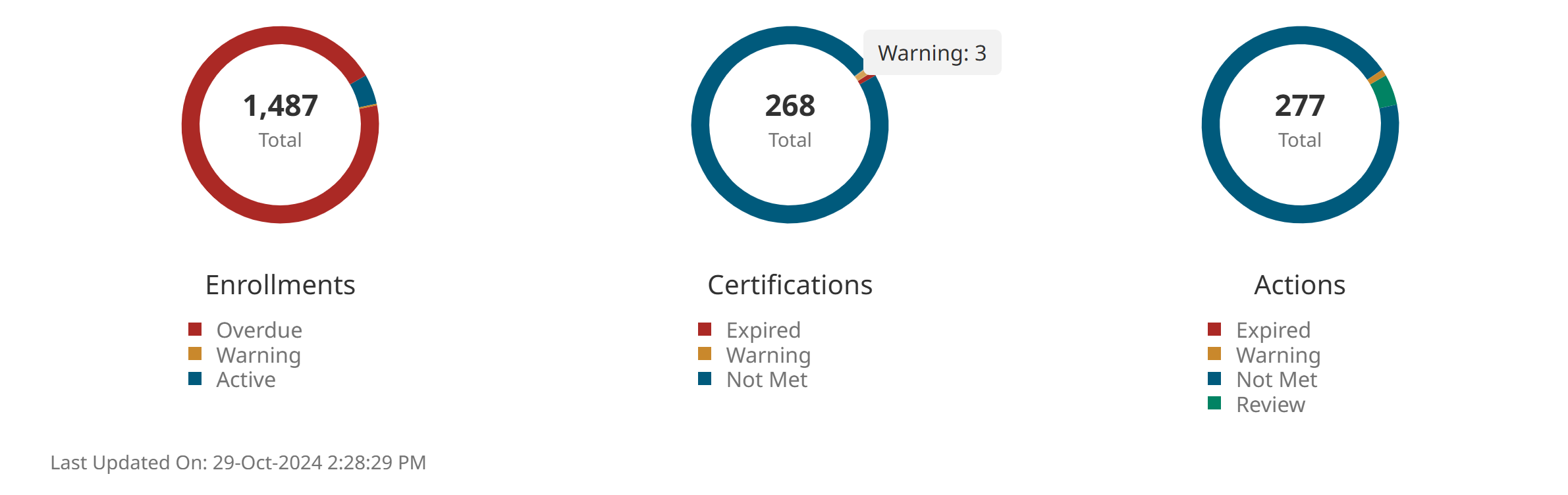
User Summary
This section only displays when the account's Enable Slim Admin Dashboard setting is NOT checked.
The User Summary section displays counts of your enrollments, certifications, and actions below your profile picture.
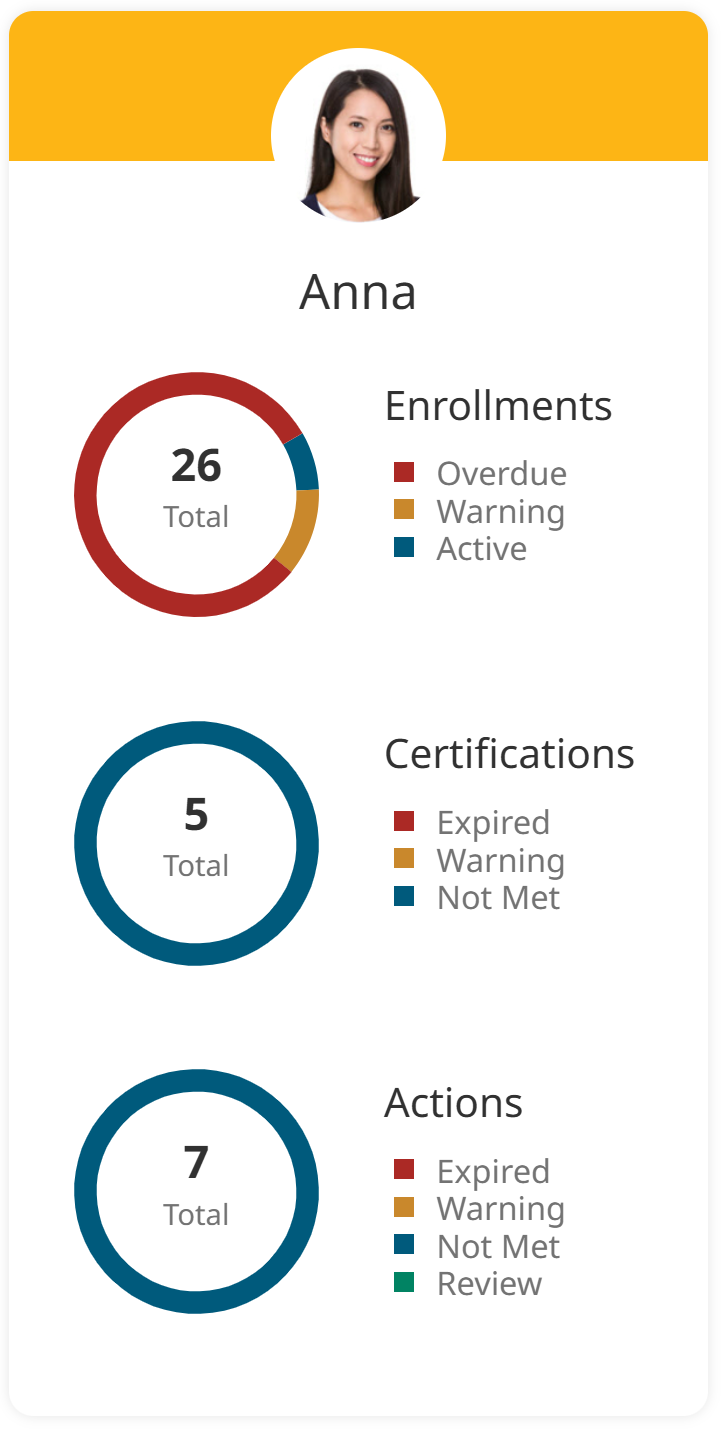
Like the account charts, this section only includes enrollments, certifications, and actions that are not yet completed.
To view the details for a chart's segment, hover over the segment.
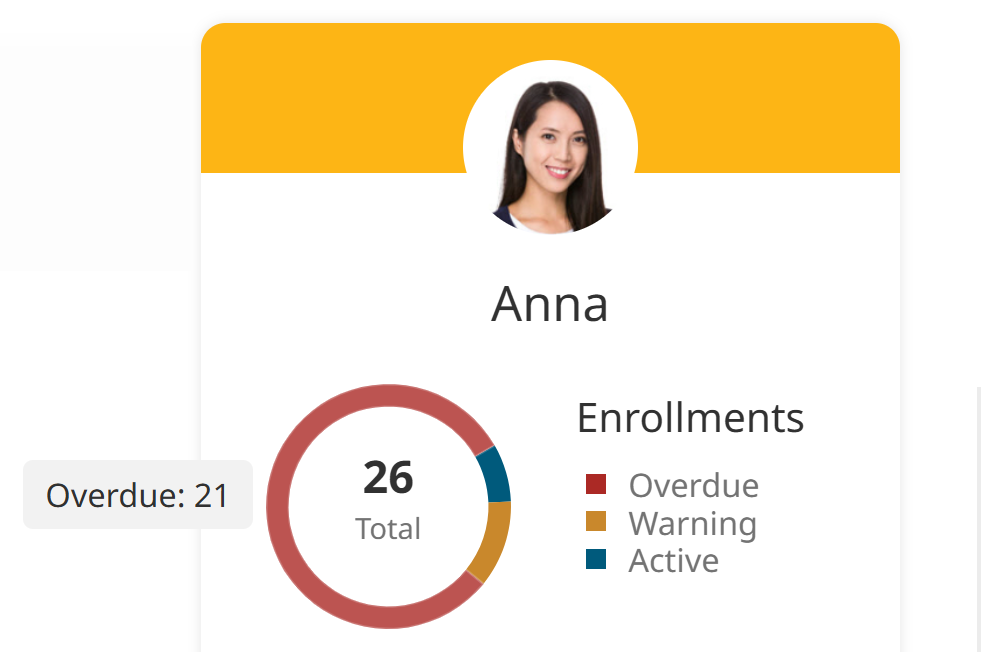
Statuses Included
The Account Summary and User Summary sections include the following enrollment, certification, and action statuses.
Data Series | Statuses Included |
|---|---|
Enrollments |
|
Certifications |
|
Actions |
|
Monthly Enrollments
The Monthly Enrollments chart is a stacked bar chart that displays the number of enrollments by month with the current status of the enrollment indicated by color. The current month displays on the far right side of the chart. To the left of the current month, the chart displays data for the last three months.
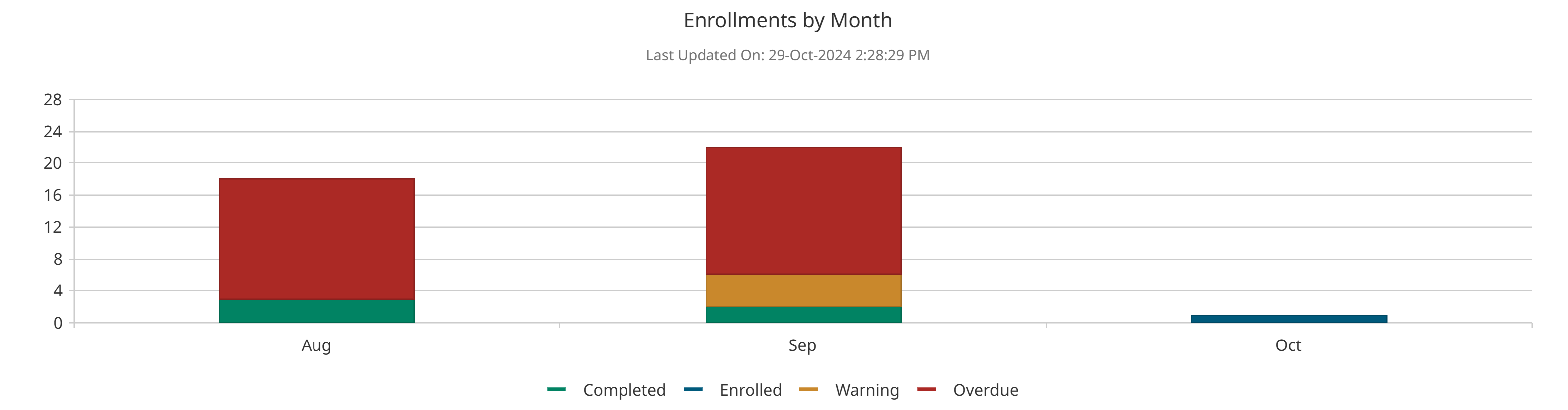
You can hover over a month's bar to view the details for that month. To view a pre-filtered Enrollment Report, click on any bar in the chart.
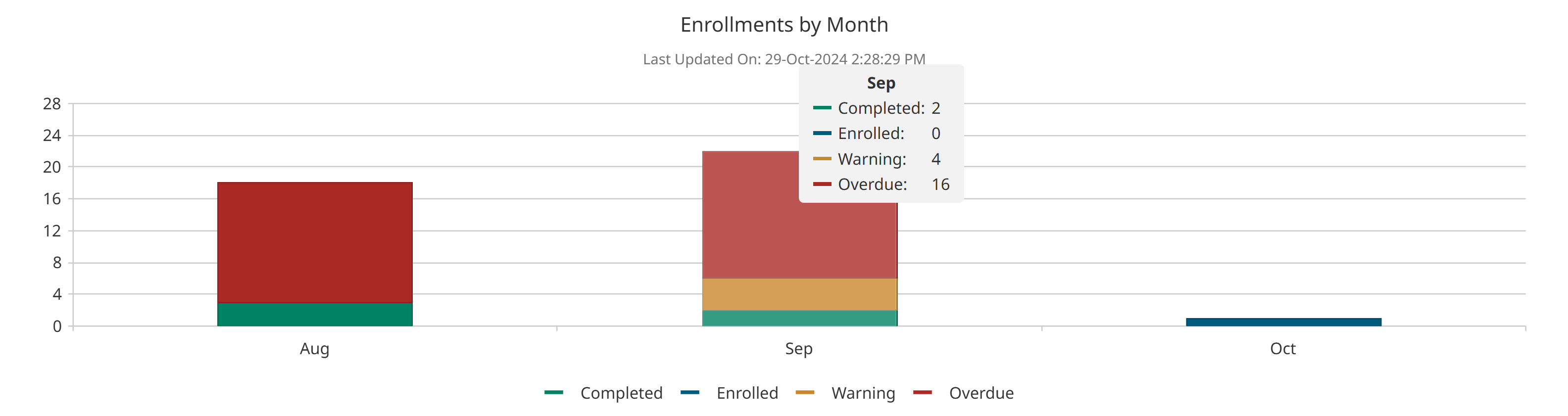
You can control which data series is displayed on the chart by clicking on the legend to show or hide the data series. When a data series is hidden its label in the legend displays in gray.
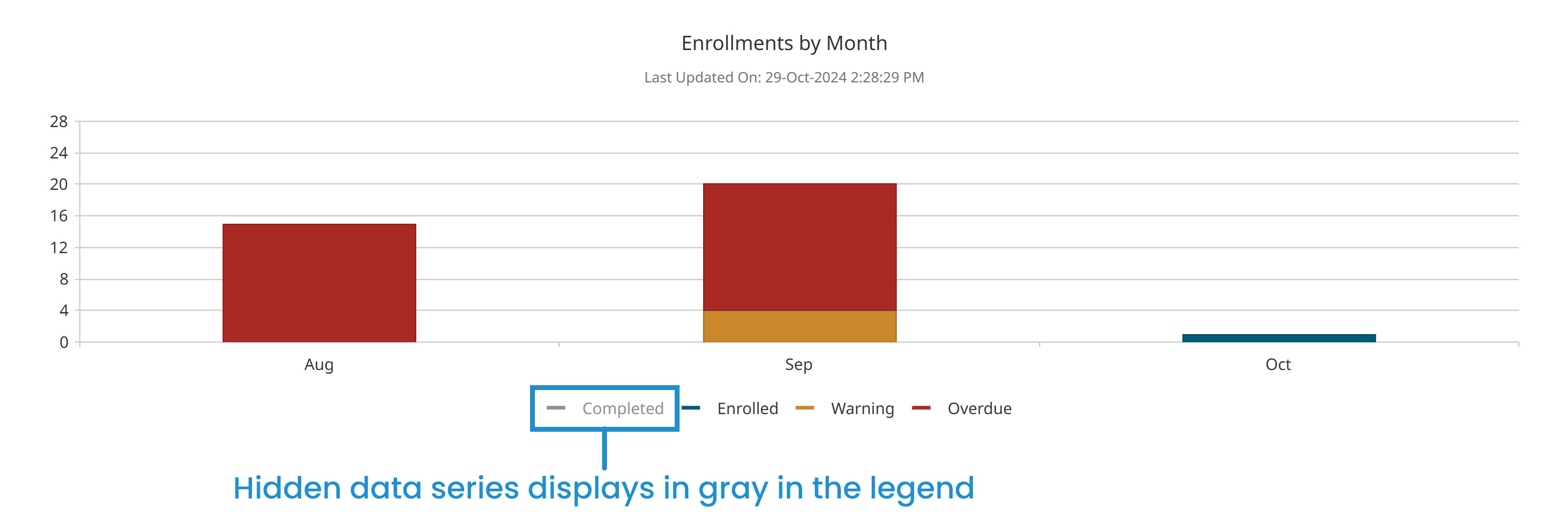
As you show/hide data series on the chart, the range displayed on the vertical axis changes to reflect the range of the displayed data series.
Resources
The Resources section of the Admin Dashboard provides quick access to chat with us, view SmarterU's online help, view training videos, access the SmarterU Academy, or view SmarterU's status page.
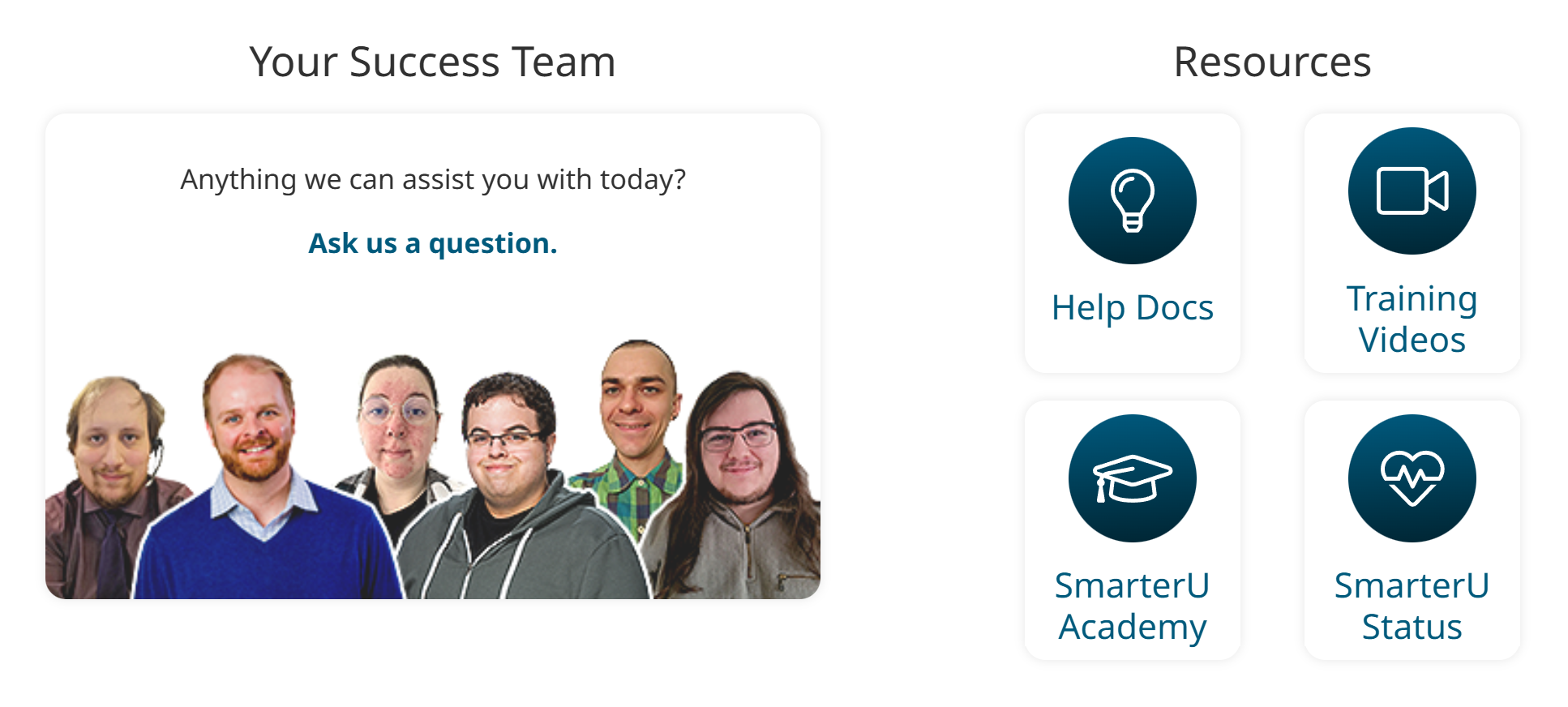
Satisfaction Rating
You can quickly tell us how you feel about SmarterU by clicking the icon that best represents your satisfaction.

If you'd like to send us a message, click Tell Us About It.
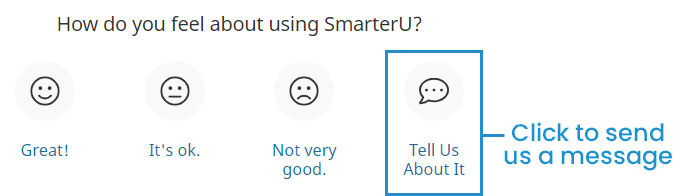
A chat window displays where you can send us a message.