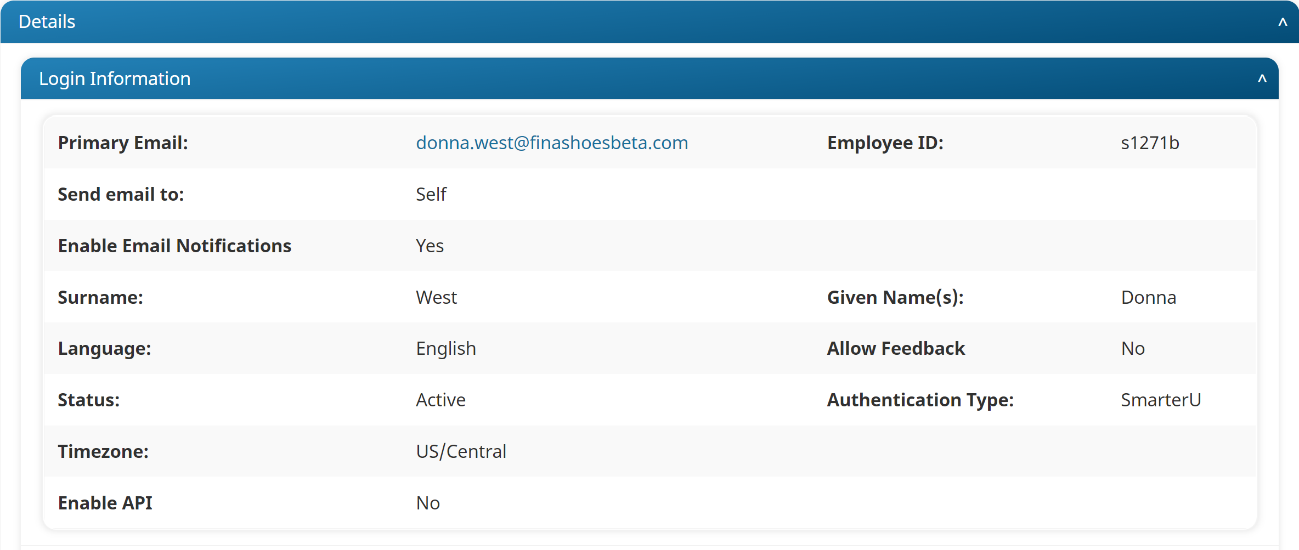These user settings are located in the Login Information accordion of the User Profile workscreen. The User Profile workscreen displays when you add, edit, or view a user.
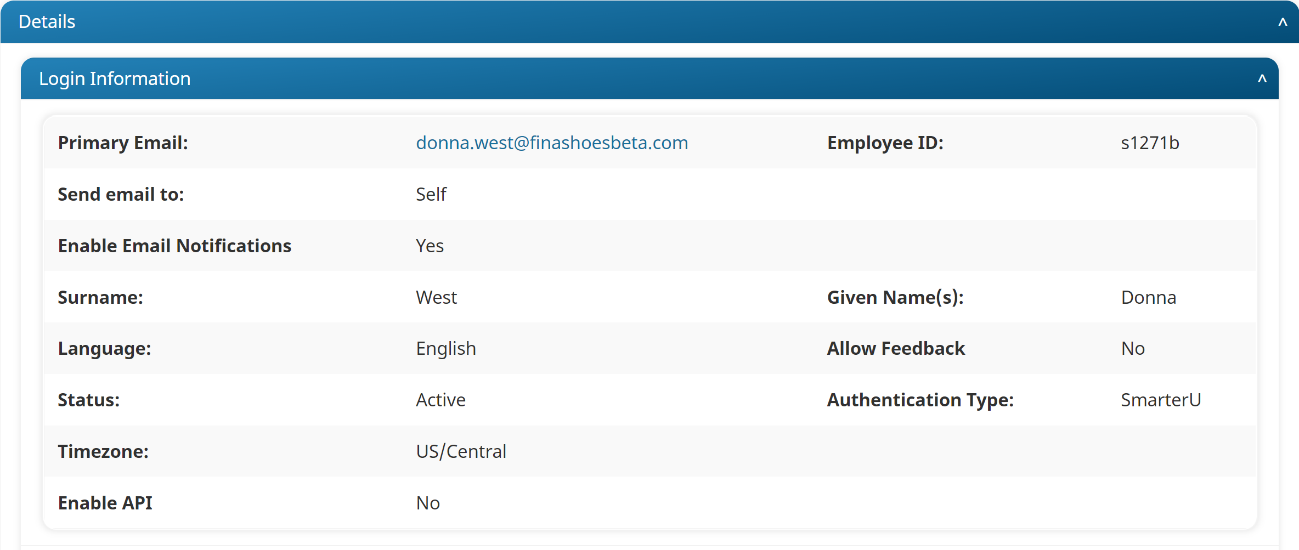
Editing a User's Login Information
- Primary Email
- Password
- Given Name
- Surname
To edit a user's login information:
- Add or edit a user to display the User Profile workscreen.
- Expand the Login Information accordion.
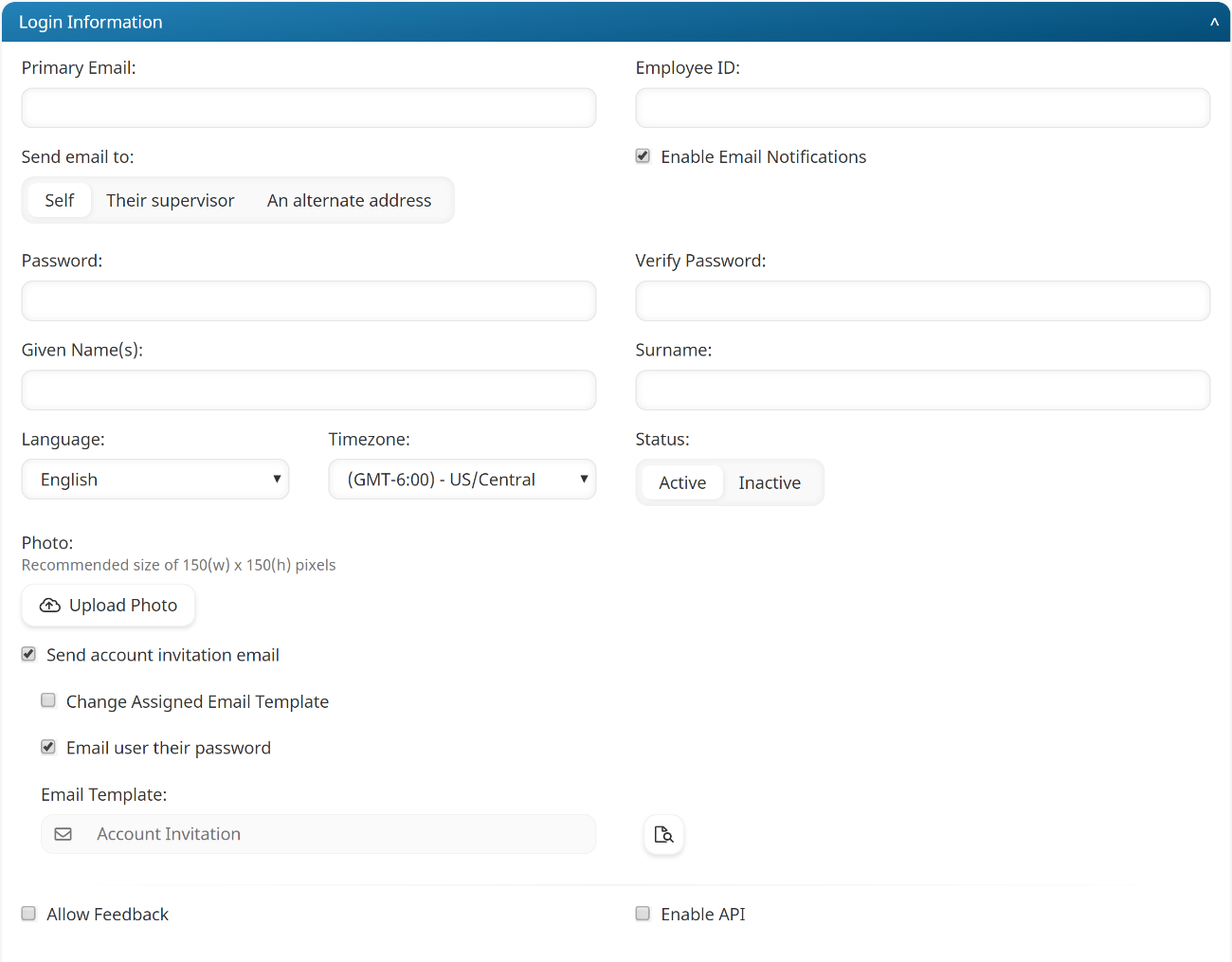
- Edit the user's login information.
- Click Save.
Settings
- Be sure to click Save after changing these settings.
Primary Email (required if Employee ID not specified)
The user's email address.
- You must specify either a primary email and/or employee id.
- If a user exists in multiple accounts (including the SmarterU Academy), you can only edit their primary email if you're an administrator in every account they belong to.
Employee ID (required if Primary Email not specified)
The user's employee identifier.
Send Email To
If your account enables users to log in with an employee ID instead of an email address, you will need to specify where emails to the user should be sent.
- Self - Emails to the user are sent to their primary email address. If you select this option, be sure to specify an email address in the Primary Email field.
- Their Supervisor - Emails to the user will be sent to their supervisors' email addresses. If the user has multiple supervisors, emails will be sent to all of the user's supervisors. If you select this option, be sure to select the user's supervisors from the Supervisors list.
- An Alternate Address - Emails to the user will be sent to the email address specified in the Alternate Email field that displays when this option is selected.
Enable Email Notifications
Check to allow emails (e.g., Course Enrollment, Session Available, etc...) to be sent to the user. This setting, along with the Send Account Invitation Email setting, allow you to disable emails to a user while you are in the process of setting up their account and enrolling them in courses. If the user is in two different accounts, they can have emails from one account disabled, but still receive email from the second account.
Password
The password that the user will use to log into SmarterU. If left blank, a password will be automatically generated and emailed to the user.
- Passwords are case-sensitive.
- Passwords will need to comply with the account's password requirements.
- If you edit a user's password, they will be required to change their password the next time they log in.
- If a user exists in multiple accounts (including the SmarterU Academy), you can only edit their password if you're an administrator in every account they belong to.
Verify Password
Retype the password that the user will use to log into SmarterU.
Given Name(s) (required)
The user's first name.
Surname (required)
The user's surname.
Language
The default language in which the system text is displayed.
Timezone (required)
Defaults to the account's timezone. Select the timezone in which the user is located from the list. All dates and times in SmarterU will be displayed in the user's timezone.
- We recommend selecting one of the timezones above the horizontal line.
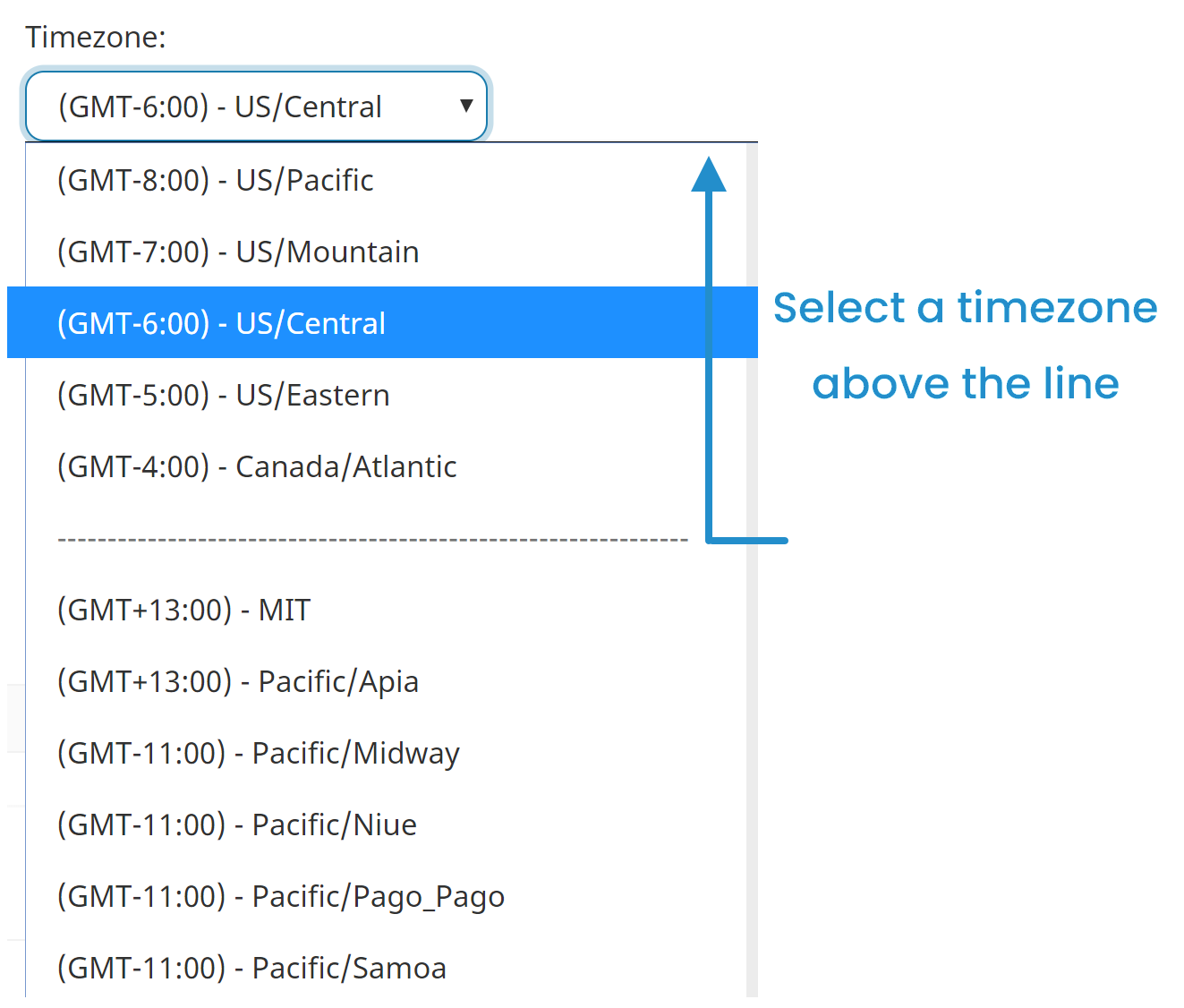
- If the user is logged in when you change their timezone, they will need to log out and log back in for change to take effect.
Status
Select the user's status:
- Active - the user account may be used to access SmarterU.
- Inactive - the user account may not be used to access SmarterU.
User Default Login
This setting is only applicable if the account has external authorization enabled and the Master Login Control setting is set to User-Specified. The default value selected will be the value selected on the Account Profile page.
Photo
A photo of the user.
To upload a photo of the user:
- Click Upload Photo.
- Navigate to the location of the image file.
- Select the image file.
- Click Open.
Allow Feedback
If checked, the user can provide task-specific feedback for online courses that have feedback enabled.
Send Account Invitation Email
This setting is only applicable when adding a new user; it is not available when editing an existing user.
If you want to wait until you are finished setting up the user's account to send the Account Invitation email, you can uncheck this setting and resend the account invitation when you are ready.
If checked, the Account Invitation email will be sent to the user. Click  to preview the email template. By default, the account's selected Account Invitation email template will be selected.
to preview the email template. By default, the account's selected Account Invitation email template will be selected.
To change the selected email template, check the Change Assigned Email Template checkbox and select the email template from the list. Click the .png) to preview the selected email template.
to preview the selected email template.
Email User Their Password
This setting is only applicable when adding a new user; it is not available when editing an existing user. Check to send the user their SmarterU password in the initial account invitation email.
Enable API
This setting is only available when the API has been enabled for the account. Select to enable API for the user and expose the API key.
Viewing a User's Login Information
To view a user's login information:
- From the Admin menu, select User Admin.
- Select Users. The Users Dashboard displays.
- Select the user you would like to view. The User Profile page displays the user's information.
- Expand the Details accordion.
- Expand the Login Information accordion.