- 22 Minutes to read
- Print
- DarkLight
Importing Users: Creating a CSV File
- 22 Minutes to read
- Print
- DarkLight
About the CSV File
In this part of the user import process, you enter data about the users you would like to import into SmarterU in a comma-separated file (CSV) file.
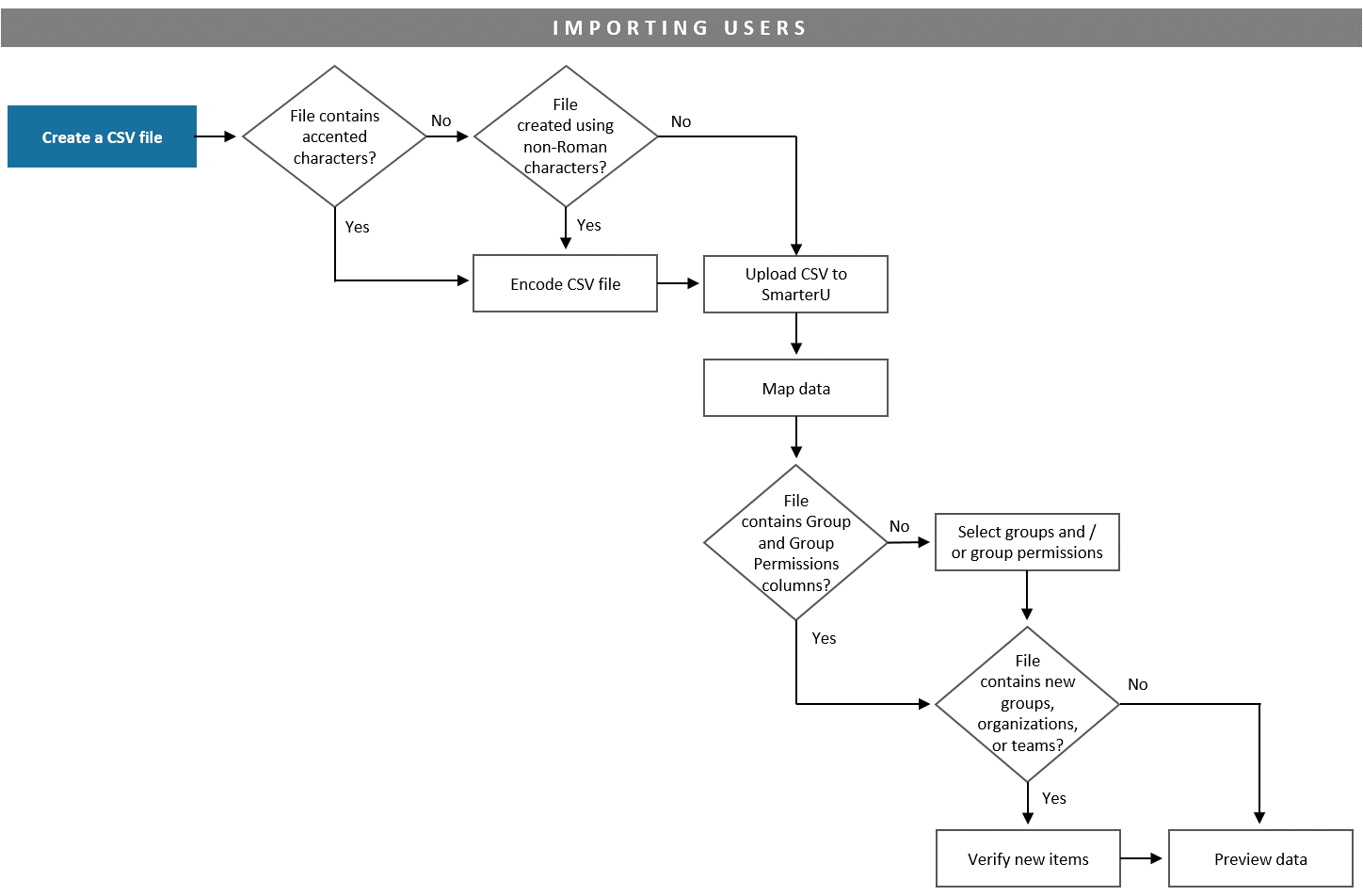
When creating your CSV file, keep the following in mind:
- The columns in the file may be in any order.
- The file MUST be of a CSV type.
- Each column has its own unique set of criteria. Refer to the Columns in the CSV File section for details.
Sample CSV Files
The sample files can be used as a reference and may be edited to include the user information you would like to import.
File Name | Description |
|---|---|
| User Import All Columns | This file contains all possible columns that can be included in the user import CSV file. |
| User Import Typical Initial Import | This file contains the typical columns that are included in a CSV file when adding new users using the user import. |
Adding New Users
If you are adding a user for the first time, the following columns are required:
- Email or Employee ID
- Given Name
- Surname
- Home Group - If you do not include a Home Group column in your CSV file, the first group specified in the Group (Add) column will be designated as the user's home group.
- Group (Add)
Both of the following examples could be used to add the user Althea Granger to the Human Resources group and Retail group. In the first example, Althea's home group will be the Retail group because the CSV file includes the Home Group column.

In the second example, the CSV file doesn't include a Home Group column so the first group specified in the Group (Add) column becomes Althea's home group. Specifically, Althea's home group will be Human Resources since it's listed prior to Retail in the Group (Add) column.
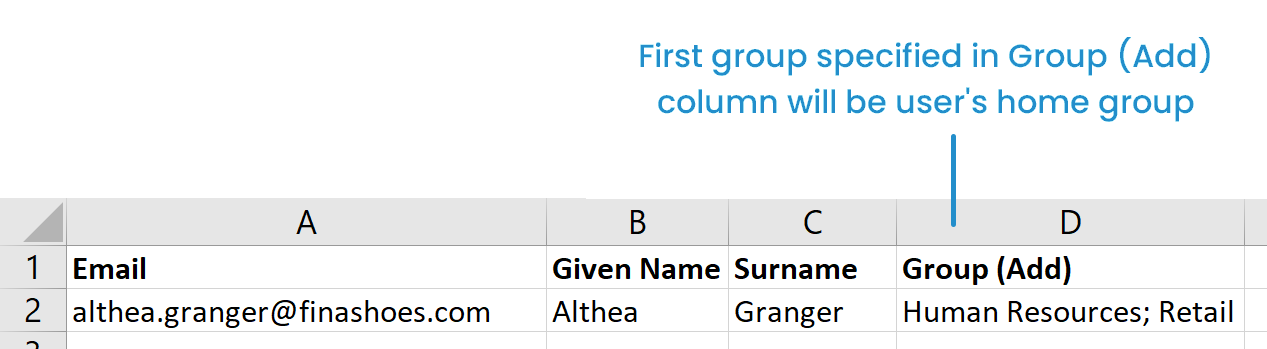
In both examples, no password is specified (i.e., the Password column and value are not included). To send the user their password in the Account Invitation email, select the Send Account Invitation Email checkbox and the Email User Their Password checkbox when you import the CSV file. If you don't want to send the Account Invitation email, the user will need to click the Reset Password link after you've imported the CSV file.
Updating All Account Users
To update data for all account users:
- Export the CSV from the Users Dashboard. This will provide you an initial CSV file that contains the existing users' information.
- If Email Address and/or Employee ID are included in the Users Dashboard's grid, click Export to CSV.
- If Email Address and/or Employee ID are NOT included in your Users Dashboard's grid, click Export to CSV (full).
- Update the values in the CSV file. Refer to the Columns in the CSV File section for details.
Updating User's Groups and Group Permissions
You can use a CSV file to update existing users' group permissions. To update a user's group permissions, you should include the Group (Add) and Group Permissions columns in your CSV file.
In the following example, all three users would be added to the Design group. Carl and Dana would not have any permissions on the group, but Sylvia would be granted the MGU, MU, and VLR permissions.
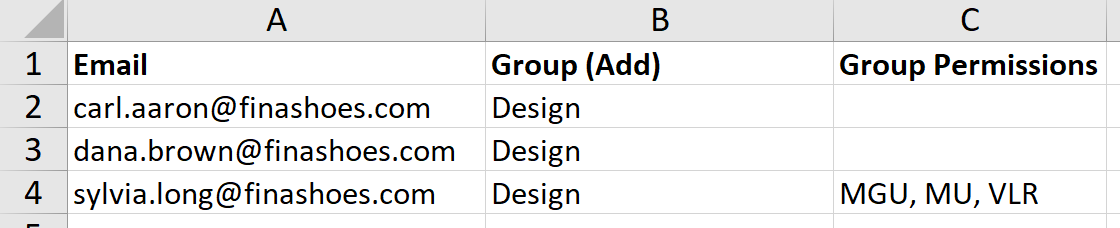
If you need to grant different permissions for a user in different groups, then your CSV file should have a separate row for each group. In the following example, Dana would be:
- Added to the Human Resources group without any permissions.
- Added to the Retail group with the GM permission.
- Added to the Manufacturing group with the QP, LAQM, and ILTI permissions.
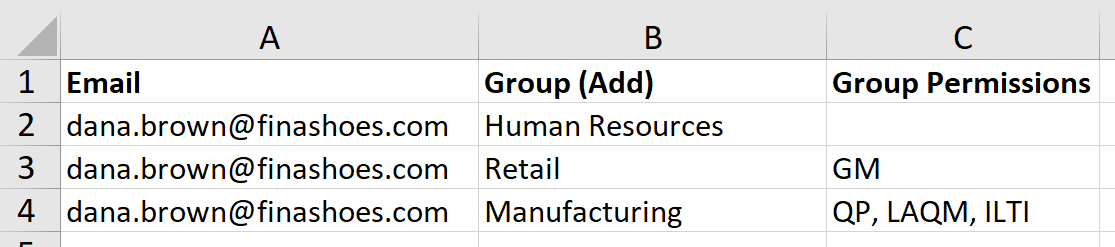
Removing User Accounts
In order to preserve the history of any actions or records, SmarterU does not allow you to delete records, including users. Although it's not possible to remove users, you can inactivate them.
To inactivate an account user:
- Be sure to include either the user's Email Address or Employee ID in the CSV file.
- Set the user's Status to Inactive.
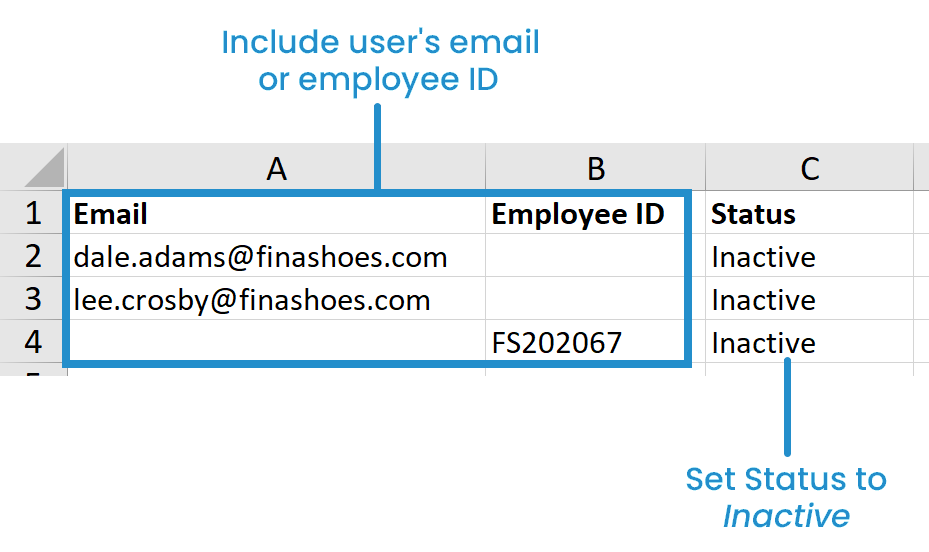
Removing Object Assignments from Users
Groups, learning plans, supervisors, teams, and venues that are assigned to a user can be removed using the CSV file.
To remove an object assignment from a user:
- Be sure to include either the user's Email Address or Employee ID in the CSV file.
- Include a <ObjectName> (Remove) column for the object that you want to remove from the user. For example, if you want to remove the user from a team, you would include the Team (Remove) column in the CSV file. If you wanted to remove the user from a group, you would include the Group (Remove) column. In the example below, Dana Brown would be removed from the Manufacturing group, the Sales group, and the Leadership team.

Creating a CSV File
To create a CSV file for your user import:
- Download the sample files, or export a CSV file of users.
- Use Notepad or Excel to edit one of the sample files to include your users' information. Refer to the Columns in the CSV File for descriptions and criteria for each column.
- Save the file with a "CSV" extension.
NEXT STEP:
If either of the following are true, continue to encoding your CSV file.
- Your CSV file contains accented characters (e.g., é, ô, Ñ, etc...).
- Your CSV file was created using a supported language with non-Roman characters (i.e., Arabic, Chinese, Hindi, Korean, or Thai).
If neither of the above are true, upload your CSV file to SmarterU.
Columns in the CSV File
The columns in the grid below are listed in alphabetical order. However, the order of the columns in your CSV file does not matter.
- Column values are optional unless otherwise specified.
- We recommend using the column names listed below in your CSV file. During a later step in the import process, this enables SmarterU to automatically map your data to the SmarterU fields. The columns names must be in English and spelled exactly as shown below.
Address 1
The first line of the user's street address. The value may have a maximum length of 100 characters.
Address 2
The second line of the user's street address. The value may have a maximum length of 100 characters.
Allow Feedback
Indicates if the user can provide task-specific feedback on the course. Acceptable values are:
- Yes or No - If Yes, the user can provide task-specific feedback.
- True or False - If True, the user can provide task-specific feedback.
Alternate Email
An alternate email address for the user. This value is only required if the Send Email To column is set to Alternate.
City
The city of the user's address. The value may have a maximum length of 100 characters.
Country
The country of the user's address. The value must be in English and have a maximum length of 75 characters.
Custom Fields
Custom user fields must be created for the account prior to the import. The criteria for custom user fields will depend on the data type.
Data Type | Criteria |
|---|---|
Date | The value may have a maximum length of 24 characters. Acceptable formats are:
|
Hierarchical | Separate values with a ">". |
String | The value may have a maximum length of 100 characters. |
Division
The division in which the user works. The value may have a maximum length of 100 characters.
Fax
The user's fax number. The value may have a maximum length of 30 characters.
The user's email address.
- If you are adding the user for the first time, a value is required for either Email or Employee ID. You may have both values for a user.
- If the Send Email To column is set to Self, then you must provide the user’s email address.
- If users will be logging in with their Employee ID, then the email may be blank. However, you must set the Send Email To column to either Supervisor or Alternate, AND include either the supervisor's email (via the Supervisor (Add) or Supervisor (Replace) column), or an alternate email address in the Alternate Email column.
- If you are updating an existing user's email address, you must provide a valid Employee ID.
Employee ID
The user's employee identifier. The value may have a maximum length of 100 characters.
- If you are adding the user for the first time, a value is required for either the Employee ID or Email column. You may have both values for a user.
- If users will be logging in with their Employee ID and you do not provide an Email, you must set the Send Email To column to either Supervisor or Alternate, AND include either the supervisor's email (via the Supervisor (Add) or Supervisor (Replace) column, or an alternate email address in the Alternate Email column.
- If you are updating an existing user's Employee ID, you must provide a valid Email.
Enable Email Notifications
Indicates if emails are sent to the user. This setting allows you to prevent the user from receiving weekly email notifications from SmarterU.
Acceptable values:
- Yes or No - If Yes, system emails from SmarterU will be sent to the user.
- True or False - If True, system emails from SmarterU will be sent to the user.
Given Name
The user's first name. If you are adding the user for the first time, a value is required. The value may have a maximum length of 100 characters.
Group (Add)
The groups to assign to the user. The value may have a maximum length of 2048 characters. To specify multiple groups, separate each group with a semi-colon.
- If you are adding a new user and do not specify a value for the Home Group column, the first group will be designated as the user's home group.
- If you are updating an existing user's information, the groups specified will be in addition to the user's existing groups. If a user is already assigned to a group that's included in the Group (Add) column, no change will be made; the user will remain assigned to the group with any permissions they had prior to the user import.
- If you specify a group that does not yet exist in SmarterU, you'll have an opportunity to create the group during the import process.
Group (Remove)
The groups you want to remove from the user. The value may have a maximum length of 2048 characters. To specify multiple groups, separate each group name with a semi-colon.
This column is not intended for the initial import that adds new users, but for future imports when you need to remove multiple users from a group. For example, suppose:
- User 1 is assigned to groups A, B, and C.
- User 2 is assigned to groups B and D.
If your CSV file's Group (Remove) column for User 1 and User 2 is set to group B, neither user will be assigned to group B after the import.
- User 1 will be assigned to groups A and C.
- User 2 will be assigned to group D.
Group (Replace)
The specified groups will replace the groups currently assigned to the user. The value may have a maximum length of 2048 characters. To specify multiple groups, separate each group with a semi-colon.
This column is not intended for the initial import that adds new users, but for future imports when you need to replace the group(s) assigned to multiple users. For example, suppose:
- User 1 is assigned to groups A, B, and C.
- User 2 is assigned to groups B and D.
If your CSV file's Group (Replace) column for User 1 and User 2 is set to group X, Y, and Z, both users will be assigned to groups X, Y, and Z after the import.
- User 1 will no longer be assigned to groups A, B, or C.
- User 2 will no longer be assigned to groups B and D.
Group Permissions
The group permissions that will be granted to the user for ALL groups specified in the Group (Add) or Group (Replace) columns. The value may have a maximum length of 100 characters. To assign a user multiple permissions, separate each permission with a semi-colon.
Acceptable values (these are the abbreviations used for group permissions):
- Blank (indicates a user with learner access only)
- GM
- CC
- MGC
- MU
- MGU
- VLR
- QP
- LAQM
- ILTI
Home Group
The user's home group. This value is required and may have a maximum length of 100 characters.
Language
The default language in which the system text is displayed for the user. The value may have a maximum length of 50 characters. If no value is specified, the user's default language will be set to English.
Acceptable values are:
- English
- French
- Spanish
- Arabic
- Thai
- Korean
- German
- Filipino
- Hindi
- Chinese
Learning Plan (Add)
The learning plans to assign to the user. The value may have a maximum length of 2048 characters. To specify multiple learning plans, separate each learning plan with a semi-colon.
- The learning plan MUST exist in SmarterU. The import process will NOT create the learning plan.
- If you are updating an existing user's information, the learning plans specified will be in addition to the user's existing learning plans.
Learning Plan (Remove)
The learning plans you want to remove from the user. The value may have a maximum length of 2048 characters. To specify multiple learning plans, separate each learning plan name with a semi-colon.
This column is not intended for the initial import that adds new users, but for future imports when you need to remove one or more learning plans from multiple users. For example, suppose:
- User 1 is assigned the Forklift Operator, Store Manager, and Sales Associate learning plans.
- User 2 is assigned the Electrician and Forklift Operator learning plans.
If your CSV file's Learning Plan (Remove) column for User 1 and User 2 is set to Forklift Operator, neither user will be assigned the Forklift Operator learning plan after the import.
- User 1 will be assigned the Store Manager and Sales Associate learning plans.
- User 2 will be assigned the Electrician learning plan.
Learning Plan (Replace)
The specified learning plans will replace the learning plans currently assigned to the user. The value may have a maximum length of 2048 characters. To specify multiple learning plans, separate each learning plan name with a semi-colon.
This column is not intended for the initial import that adds new users, but for future imports when you need to replace the learning plan(s) assigned to multiple users. For example, suppose:
- User 1 is assigned the Cashier and Sales Rep learning plans.
- User 2 is assigned the Cashier and Stock Clerk learning plans.
If your CSV file's Learning Plans (Replace) column for User 1 and User 2 is set to Sales Associate, both users will be assigned the Sales Associate learning plan after the import.
- User 1 will no longer be assigned the Cashier and Sales Rep learning plans.
- User 2 will no longer be assigned the Cashier and Stock Clerk learning plans.
Organization
The organization the user belongs to. The value may have a maximum length of 100 characters.
- If you specify an organization that does not yet exist in SmarterU, you'll have an opportunity to create the organization during the import process.
- If you are updating an existing user, the specified organization will replace the organization currently assigned to the user.
Password
The password that the user will use to log into SmarterU. The password must comply with the account's password requirements.
- If you're updating an existing user, the password in the CSV file will replace the user's password. The user will need to change their password the next time they log in.
- You cannot update the password of administrators or owners.
Phone (Alternate)
The alternate phone number for the user. The value may have a maximum length of 30 characters.
Phone (Mobile)
The mobile phone number for the user. The value may have a maximum length of 30 characters.
Phone (Primary)
The primary phone number for the user. The value may have a maximum length of 30 characters.
Postal/Zip Code
The postal code of the user's address. The value may have a maximum length of 20 characters.
Region
The Canadian province or U.S. state of the user's address. Acceptable values are either the full name in English (e.g., Manitoba), or the abbreviation (MB).
Send Email To
Indicates where emails to the user should be sent. Acceptable values are:
- Self - A value must be specified in the Email column.
- Supervisor - A valid email address must be specified in the Supervisor (Add) or Supervisor (Replace) column.
- Alternate - A value must be specified in the Alternate Email column.
- This column is not required if all users have a primary email address and emails should be sent to the user.
- This column is required if you are specifying a value in the Alternate Email column.
Send Weekly Progress Summary
Indicates whether the automated weekly summary email is sent to the user. This column can ONLY be specified if the account's Send Automated Weekly Emails setting is checked.
Acceptable values are:
- Yes or No - If Yes, the automated weekly summary email is sent to the user.
- True or False - If True, the automated weekly summary email is sent to the user.
Send Weekly Task Reminder
Indicates whether the automated weekly task reminder email is sent to the user. This column can ONLY be specified if the account's Send Automated Weekly Emails setting is checked.
Acceptable values are:
- Yes or No - If Yes, the automated weekly task reminder email is sent to the user.
- True or False - If True, the automated weekly task reminder email is sent to the user.
Status
Indicates whether the user can access SmarterU. Acceptable values are:
- Active - The user account may be used to access SmarterU.
- Inactive - The user account may not be used to access SmarterU.
- If a value is not provided, the user's status will be set to Active.
- If you are updating users to reflect users who should no longer have access to SmarterU (e.g., terminations, resignations, etc...), this column must be included and set to Inactive.
Supervisor (Add)
The email address of the user's supervisors. The value may have a maximum length of 2048 characters. To specify multiple supervisors, separate each supervisor's email address with a semi-colon.
- The value must either be a valid email address of an existing user in the account, or the email address of another user in the CSV file.
- This value is required if the Send Email To column is set to Supervisor and no other supervisors have been assigned to the user.
- If you are updating an existing user's information, the supervisors specified will be in addition to the user's existing supervisors.
Supervisor (Remove)
The supervisors you want to remove from the user. The value may have a maximum length of 2048 characters. To specify multiple supervisors, separate each supervisor's email address with a semi-colon.
This column is not intended for the initial import that adds new users, but for future imports when you need to remove one or more supervisors from multiple users. For example, suppose:
- User 1's supervisors are ann.thomson@finashoes.com, john.smith@finashoes.com and lee.jones@finashoes.com.
- User 2's supervisors are brian.cole@finashoes.com, john.smith@finashoes.com and lee.jones@finashoes.com.
If your CSV file's Supervisor (Remove) column for User 1 and User 2 is set to john.smith@finashoes.com, john.smith@finashoes.com will no longer be a supervisor for either user.
- User 1's supervisors are ann.thomson@finashoes.com and lee.jones@finashoes.com.
- User 2's supervisors are brian.cole@finashoes.com and lee.jones@finashoes.com.
Supervisor (Replace)
The specified supervisors will replace the user's current supervisors. The value may have a maximum length of 2048 characters. To specify multiple supervisors, separate each supervisor's email address with a semi-colon.
This column is not intended for the initial import that adds new users, but for future imports when you need to replace the supervisor(s) assigned to multiple users. For example, suppose:
- User 1's supervisors are ann.thomson@finashoes.com and lee.jones@finashoes.com.
- User 2's supervisors are brian.cole@finashoes.com and lee.jones@finashoes.com.
If your CSV file's Supervisor (Replace) column for User 1 and User 2 is set to john.smith@finashoes.com, John Smith (john.smith@finashoes.com) will become the only supervisor for both users.
Surname
The user's last name. If you are adding the user for the first time, a value is required. The value may have a maximum length of 100 characters.
Team (Add)
The teams you want to assign the user to. The value may have a maximum length of 2048 characters. To specify multiple teams, separate each team name with a semi-colon.
- If you are updating an existing user's information, the teams specified will be in addition to the user's existing teams.
- If you specify a team that does not yet exist in SmarterU, you'll have an opportunity to create the team during the import process.
Team (Remove)
The teams you want to remove from the user. The value may have a maximum length of 2048 characters. To specify multiple teams, separate each team name with a semi-colon.
This column is not intended for the initial import that adds new users, but for future imports when you need to remove one or more teams from multiple users. For example, suppose:
- User 1 is assigned to the Onboarding and Safety teams.
- User 2 is assigned to the Leadership, Onboarding, and Safety teams.
If your CSV file's Team (Remove) column for User 1 and User 2 is set to Safety, neither user will be assigned to the Safety team after the import.
- User 1 will be assigned to the Onboarding team.
- User 2 will be assigned to the Leadership and Onboarding teams.
Team (Replace)
The specified teams will replace the teams currently assigned to the user. The value may have a maximum length of 2048 characters. To specify multiple teams, separate each team name with a semi-colon.
This column is not intended for the initial import that adds new users, but for future imports when you need to replace the team(s) assigned to multiple users. For example, suppose:
- User 1 is assigned to the Leadership team.
- User 2 is assigned to the Executive team.
If your CSV file's Team (Replace) column for User 1 and User 2 is set to Management, both users will be assigned the Management team after the import.
- User 1 will no longer be assigned to the Leadership team.
- User 2 will no longer be assigned to the Executive team.
Time Zone
The timezone in which the user is located. Be sure to use a valid Provided Name of a time zone. The value may have a maximum length of 75 characters.
Title
The user's title. The value may have a maximum length of 100 characters.
Venue (Add)
The venues you want to assign to the user. The value may have a maximum length of 2048 characters. To specify multiple venues, separate each venue name with a semi-colon.
- The venue must already exist in SmarterU.
- If you are updating an existing user's information, the venues specified will be in addition to the user's existing venues.
Venue (Remove)
The venues you want to remove from the user. The value may have a maximum length of 2048 characters. To specify multiple venues, separate each venue name with a semi-colon.
This column is not intended for the initial import that adds new users, but for future imports when you need to remove multiple users from a venue.
For example, suppose:
- User 1 is assigned to venues A, B, and C.
- User 2 is assigned to venues B and D.
If your CSV file's Venue (Remove) column for User 1 and User 2 is set to venue B, neither user will be assigned to venue B after the import.
- User 1 will be assigned to venues A and C.
- User 2 will be assigned to venue D.
Venue (Replace)
The specified venues will replace the venues currently assigned to the user. The value may have a maximum length of 2048 characters. To specify multiple venues, separate each venue name with a semi-colon.
This column is not intended for the initial import that adds new users, but for future imports when you need to replace the venue(s) assigned to multiple users. For example, suppose:
- User 1 is assigned to venues A, B, and C.
- User 2 is assigned to venue B and D.
If your CSV file's Venue (Replace) column for User 1 and User 2 is set to venues X, Y, and Z, both users will be assigned to venues X, Y, and Z after the import.
- User 1 will no longer be assigned to venues A, B, or C.
- User 2 will no longer be assigned to venues B and D.
Venue Default Visibility (Add)
Indicates whether the corresponding venue specified in the Venue (Add) column will be visible to the user on the Learner Dashboard by default. Acceptable values are:
- Yes or True - If Yes or True, the venue is visible to the user by default.
- No or False - If No or False, the venue is not visible to the user by default.
The value may have a maximum length of 2048 characters. To specify multiple values, separate each value with a semi-colon.
For example, suppose:
- The Venue (Add) column is set to Headquarters; Training Campus.
- The Venue Default Visibility (Add) column is set to True; False.

In this example, the Headquarters venue will be visible to the user by default; the Training Campus venue will NOT be visible by default.
The columns that add, remove, or replace venues are processed before the Venue Default Visibility (Add) column to ensure that the user is assigned the venues specified in this column.
Venue Default Visibility (Replace)
Indicates whether the corresponding venue specified in the Venue (Replace) column will be visible to the user on the Learner Dashboard by default. Acceptable values are:
- Yes or True - If Yes or True, the venue is visible to the user by default.
- No or False - If No or False, the venue is not visible to the user by default.
The value may have a maximum length of 2048 characters. To specify multiple values, separate each value with a semi-colon.
For example, suppose:
- The Venue (Replace) column is set to Call Center; Headquarters.
- The Venue Default Visibility (Replace) column is set to Yes; No.

In this example, the Call Center venue will be visible to the user by default; the Headquarters venue will NOT be visible by default.
The columns that add, remove, or replace venues are processed before the Venue Default Visibility (Replace) column to ensure that the user is assigned the venues specified in this column.
Website
The URL for the user's website. The value must be a valid website address:
- https://www.google.com
- docs.google.com
(350).png)
