Course managers are the users who are able to update the course's information and content. All users are potential course managers. Course Managers are assigned and removed in the Course Managers accordion of the Course Information workscreen.
Below is a list of the functionality that all course managers will have access to. In addition to this functionality, you can also control course managers' access with the account's Course Manager Access setting.
| Course Builder Dashboard | |
| Course Information Workscreen |
|
| Session Information Workscreen |
|
If a user with the Group Manager or Create Course group permission adds a course, they'll be automatically added a course manager to that course.
Assigning Course Managers
To assign course managers to a new course:
- From the Course Information workscreen, expand the Course Managers accordion.
- Click + Course Managers.
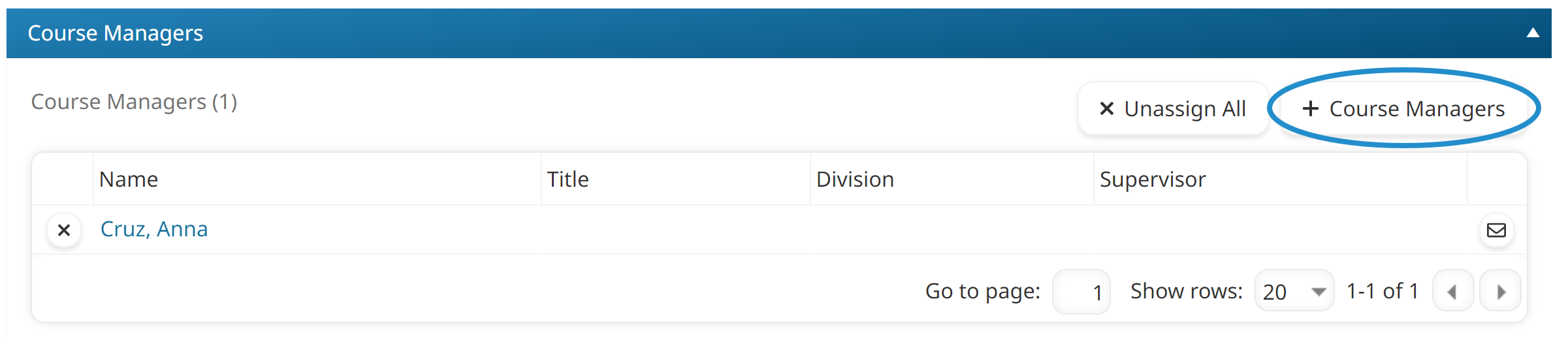
The Course Managers accordion displays two tabs (i.e., Course Managers and All Users).
- Select the All Users tab.
- Select the users who you'd like to add as course managers by clicking the
 beside their name. If you want to add all users currently displayed in the grid as course managers, click Assign All. The selected rows are shaded.
beside their name. If you want to add all users currently displayed in the grid as course managers, click Assign All. The selected rows are shaded.

- Click Save.
Removing a Course Manager
To remove a previously assigned course manager:
- Edit the online, SCORM, or instructor-led course.
- Expand the Course Managers accordion.
- Click the
 beside the course manager's name.
beside the course manager's name.
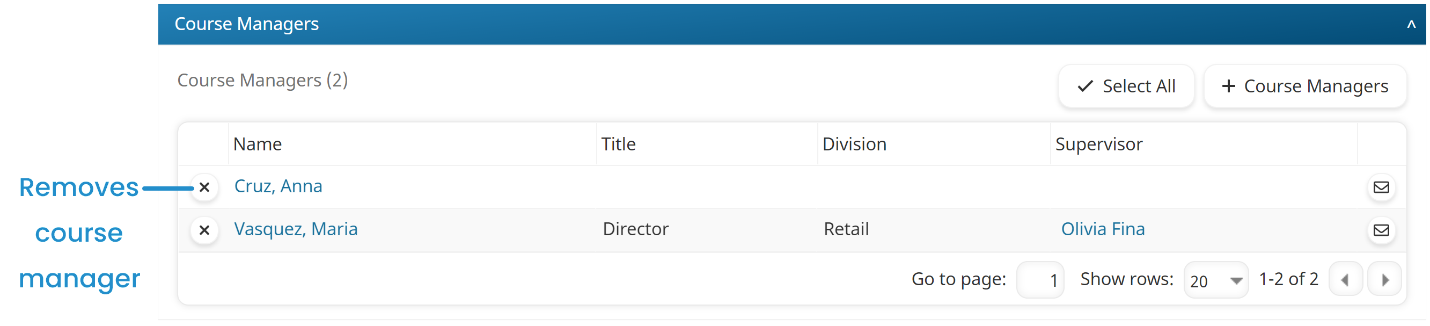
- Click Save.