When you edit your account's settings, the Email Options accordion of the Account Profile workscreen includes the following settings.
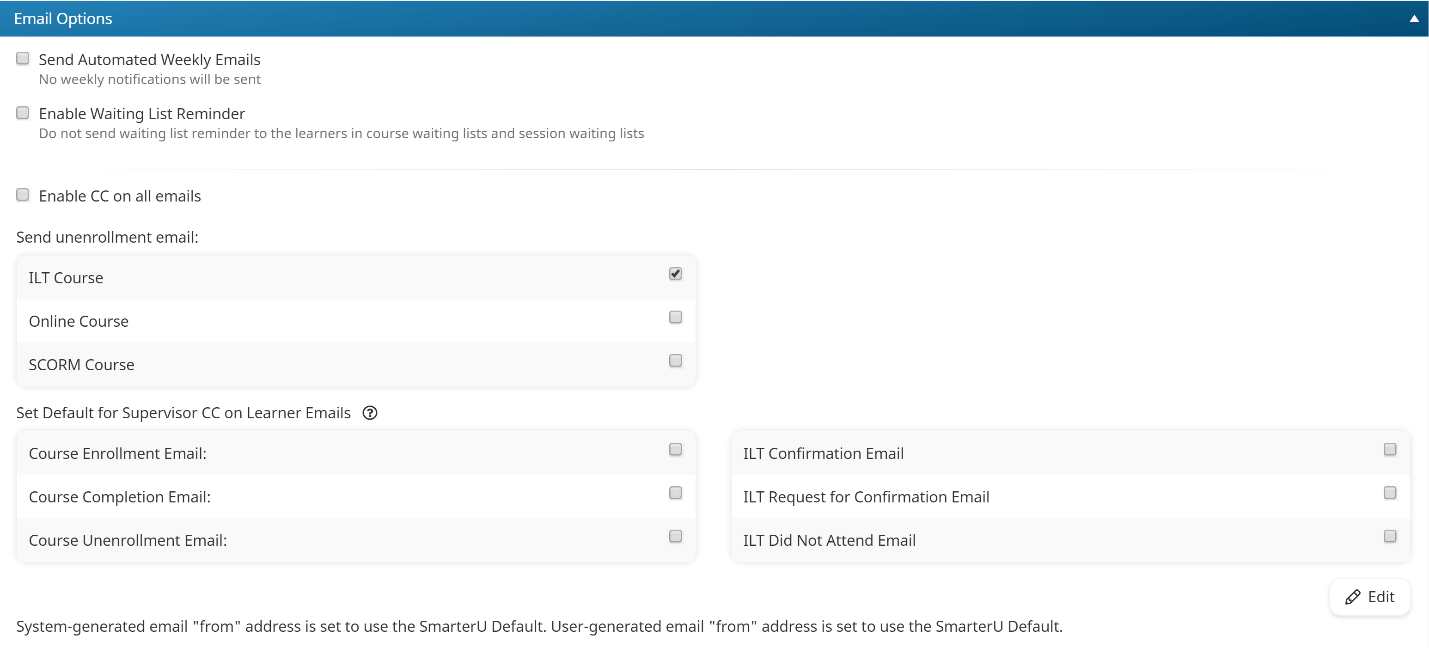
Settings
Send Automated Weekly Emails
If checked:
- The weekly reminder email is sent to learners.
- The weekly summary report is sent to any users with the Group Manager or View Learner Results (VLR) permission.
- The weekly summary report is sent to supervisors if the account's Supervisor Access setting is set to Report or Report & Enroll.
- The weekly summary report is sent to course managers if the account's Enable Course Manager Reporting setting is checked.
Send Weekly Email to Active Learners Only
This setting is only applicable if the Send Automated Weekly Emails setting is checked. If checked, the weekly reminder email is only sent to learners who have logged in or who have been enrolled in a course within the last 60 days. By default, the account's selected Weekly Reminder to Learner email will be selected.
To change the selected email template, check the Change Assigned Email Template checkbox and select the email template from the list. Click the .png) to preview the selected email template.
to preview the selected email template.
Only Include Upcoming ILT Sessions
This setting is only applicable if the instructor-led course management functionality is enabled for the account and the Send Automated Weekly Emails setting is checked. If checked, only sessions that start within the next 30 days will be included in the weekly reminder email to learners.
If the setting is not checked, all sessions the learner is enrolled in will be included, regardless of how far into the future the session starts.
This would only be an option if ILTs were enabled for the account. This would apply to other ILT emails as well, like the unenrollment email, or the ones that supervisors can be CC'd on.
Always Send Progress Report
This setting is only applicable if the Send Automated Weekly Emails setting is checked. If checked, the weekly summary report is sent even when there is no recent learner activity. By default, the account's selected Weekly Summary Report email template will be selected.
To change the selected email template, check the Change Assigned Email Template checkbox and select the email template from the list. Click the .png) to preview the selected email template.
to preview the selected email template.
If the setting is not checked, the weekly summary report will only be sent if learners have made progress that can be reported on (i.e., starting, continuing, completing a course; enrollment status changing) during the last week.
Enable Waiting List Reminder
If checked, learners on either the course or session waiting list will be sent the Waiting List Reminder email if there are seats available in the session. By default, the account's Waiting List Reminder email template will be selected.
To change the selected email template, check the Change Assigned Email Template checkbox and select the email template from the list. Click the .png) to preview the selected email template.
to preview the selected email template.
Instructor-led courses and sessions that have their waiting list enabled will inherit this account setting, but you may override it at the course or session level.
Enable CC on All Emails
If checked, you can specify a comma-separated list of email addresses that will be CC'd on all emails.
Period
This setting is only applicable if the Enable Waiting List Reminder setting is checked. Enter the number of days before a session with available seats starts that the Session Available email should be sent to users on the course or session waiting list.
Instructor-led courses and sessions that have their waiting list enabled will inherit this account setting, but you may override it at the course or session level.
Send Unenrollment Email
Select the course types that will send the unenrollment email to the learner's supervisor when a learner unenrolls from or is unenrolled from a course:
CC Supervisors on Learner Emails
The default CC Supervisors on Learner Emails setting for newly created online, SCORM, and instructor-led courses. If the email is selected, supervisors will be CC'd when the email is sent to a learner. These settings may be overridden at the course level.
- Course Enrollment Email
- Course Completion Email
- Course Unenrollment Email
- ILT Confirmation Email (see callout above)
- ILT Request for Confirmation Email (see callout above)
- ILT Did Not Attend Email (see callout above)
Custom Domain Settings
Click the Edit button in the Email Options accordion to display these settings.
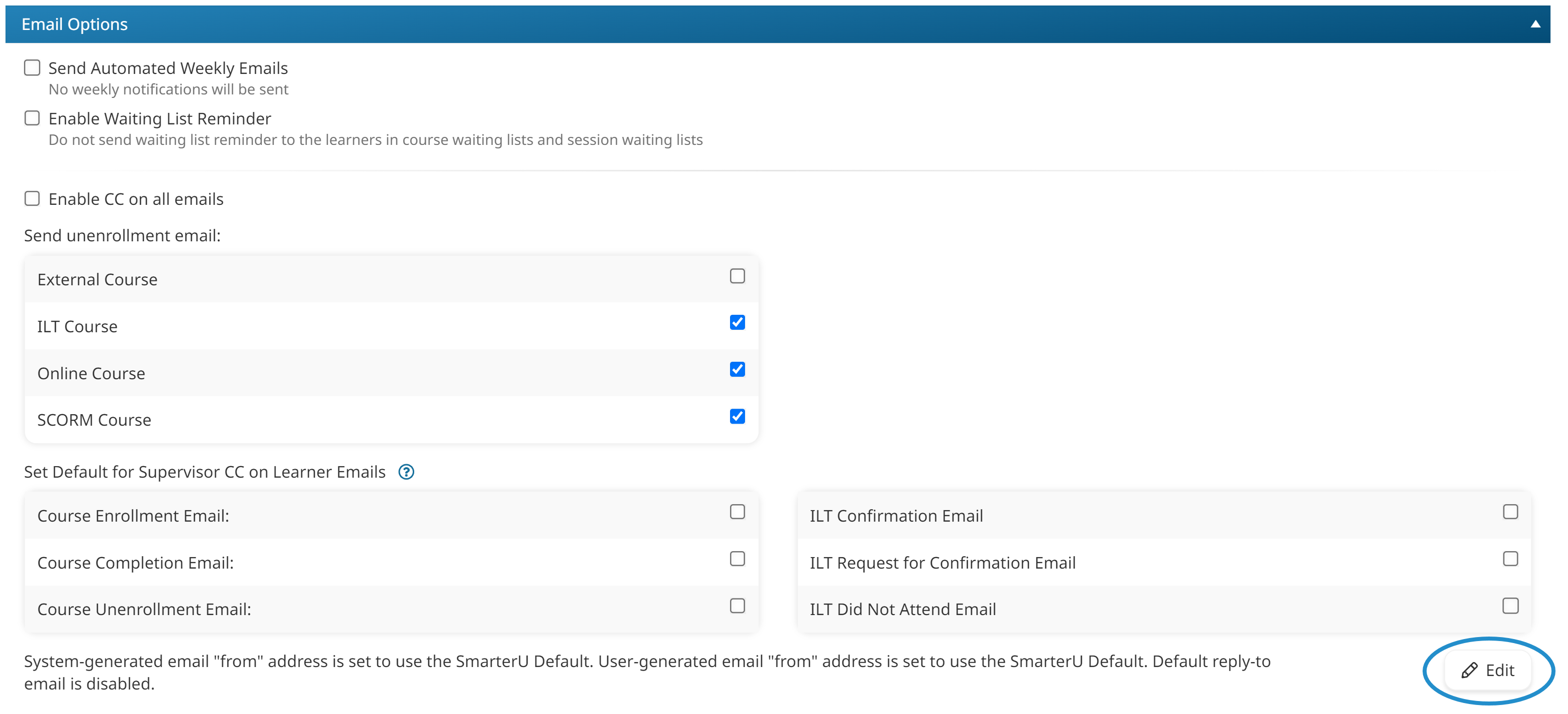
The additional settings display at the bottom of the Email Options accordion.
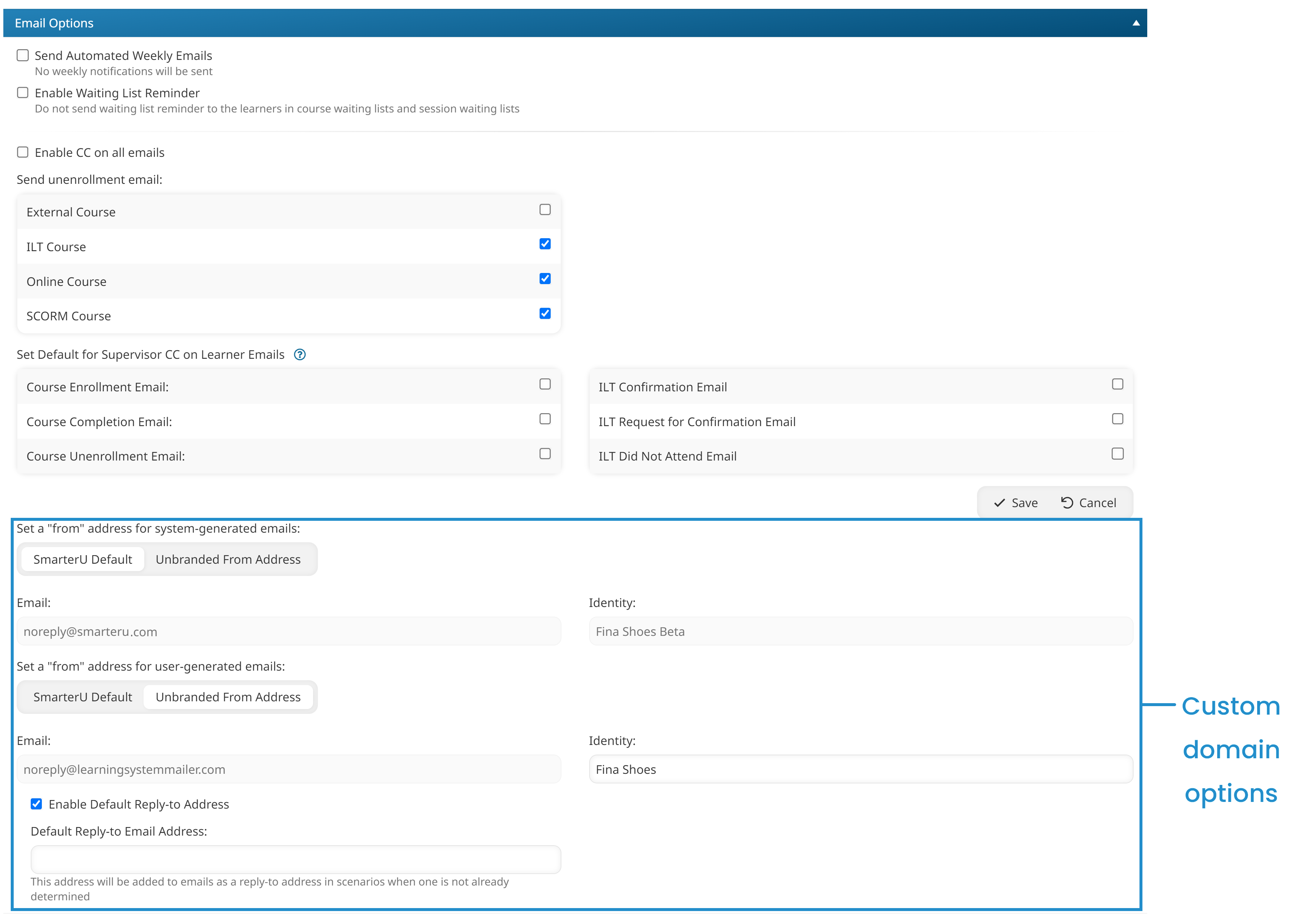
Set a "From" Address for System-Generated Emails
System-generated emails include:
Select one of the following options:
- SmarterU Default - By default, system-generated emails appear to be sent from the account name (i.e., Account Name noreply@smarteru.com).
- Unbranded From Address - Select this option if you'd like to use noreply@learningsystemmailer.com as the "from" address.
Identity
This setting is only applicable if the Set a "From" Address for System-Generated Emails setting is set to Unbranded From Address. The email sender's display name for system-generated emails.
Set a "From" Address for User-Generated Emails
User-generated emails include the emails that are generated as a result of some user action such as enrolling a user in a course. Select one of the following options:
- SmarterU Default - By default, user-generated emails appear to be sent from the account name (i.e., Account Name noreply@smarteru.com).
- Unbranded From Address - Select this option if you'd like to use noreply@learningsystemmailer.com as the "from" address. You can enter the sender's name that's displayed in system-generated emails in the Identity field.
Identity
This setting is only applicable if the Set a "From" Address for User-Generated Emails setting is set to Unbranded From Address. The email sender's display name for user-generated emails.
Enable Default Reply-To Address
If checked, you can specify a default reply to address for system- and user-generated emails in the Default Reply-To Email Address field. This lets you control where emails are sent if a user responds to a system- or user-generated email.
